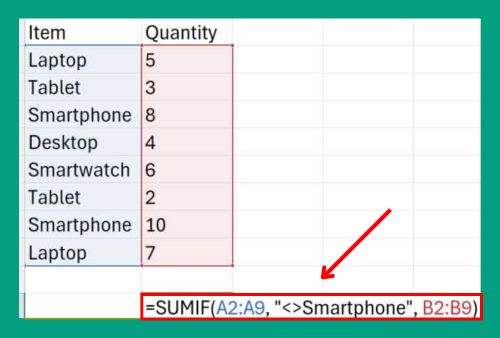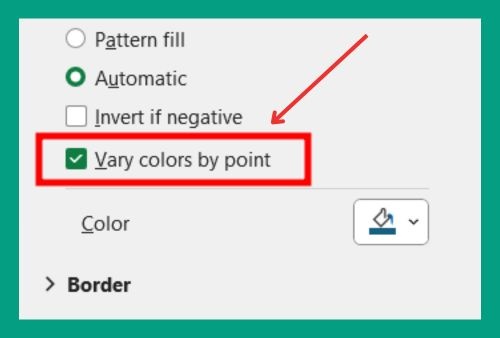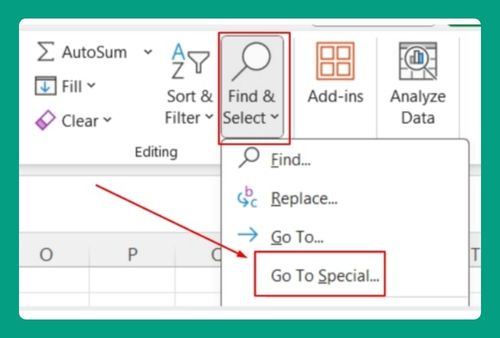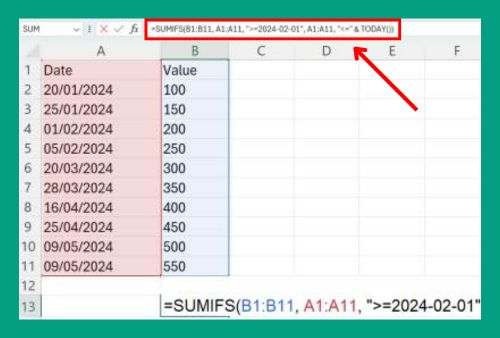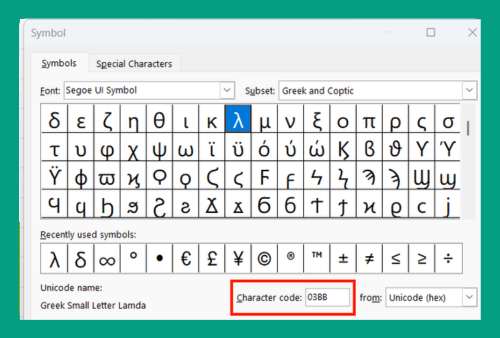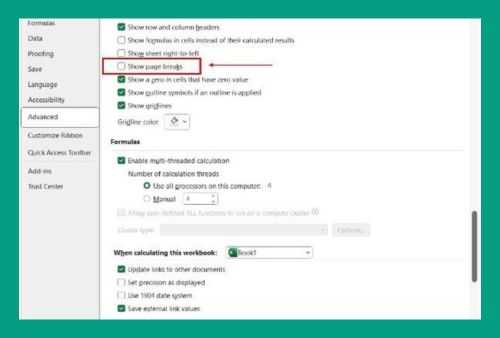How to Copy Merged Cells in Excel (Easiest Way in 2025)
In this article, we will show you how to copy merged cells in Excel. Simply follow the steps below.
How to Copy a Merged Cell in Excel
Follow the process below to easily copy merged cells to Excel.
1. Select the Merged Cells for Copying
Locate and select the merged cell containing the content you want to copy. Click on the cell and drag your cursor to highlight the entire merged area. Ensure that all the content you wish to copy is selected.
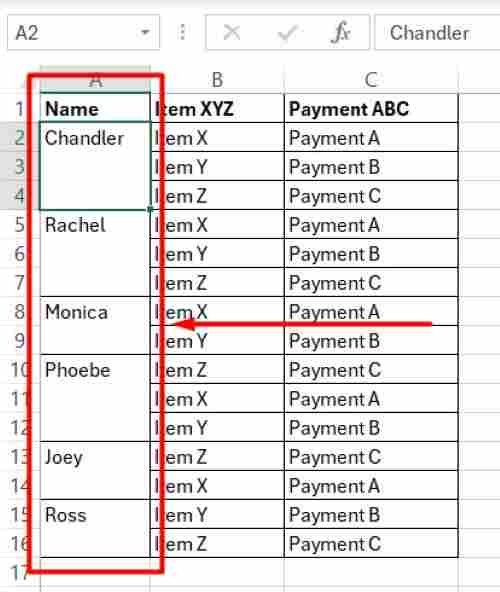
2. Access the Copy Option
After selecting the merged cell, right-click anywhere within the highlighted area. This action will open a context menu with various options. From the context menu, locate and click on the “Copy” option. This action will copy the content of the merged cell onto your clipboard, making it ready for pasting.
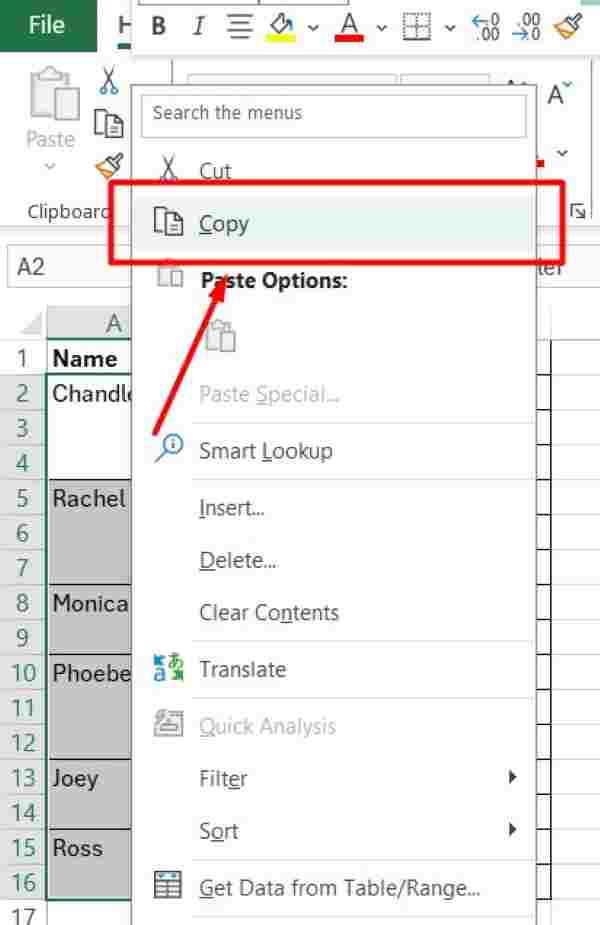
3. Navigate to the Destination Cell
Now, move your cursor to the cell where you want to paste the copied content. Click on the destination cell to select it. Ensure that it is the correct cell where you want the content to appear.
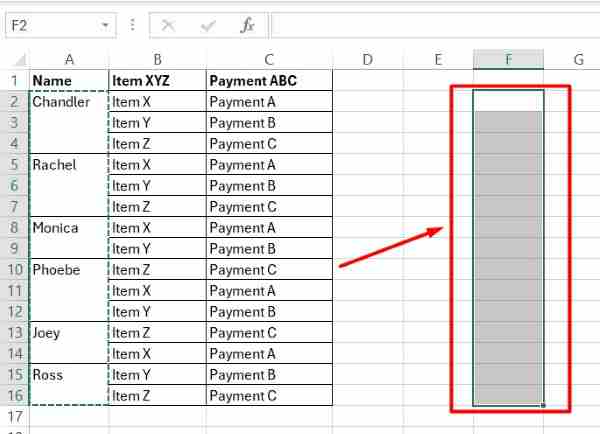
4. Access the Paste Option.
Right-click anywhere within the destination cell. This action will open another context menu with various options, including the one for pasting the copied content. Locate and click on the “Paste” option from the context menu. This action will insert the copied content into the selected destination cell, exactly where your cursor is positioned.
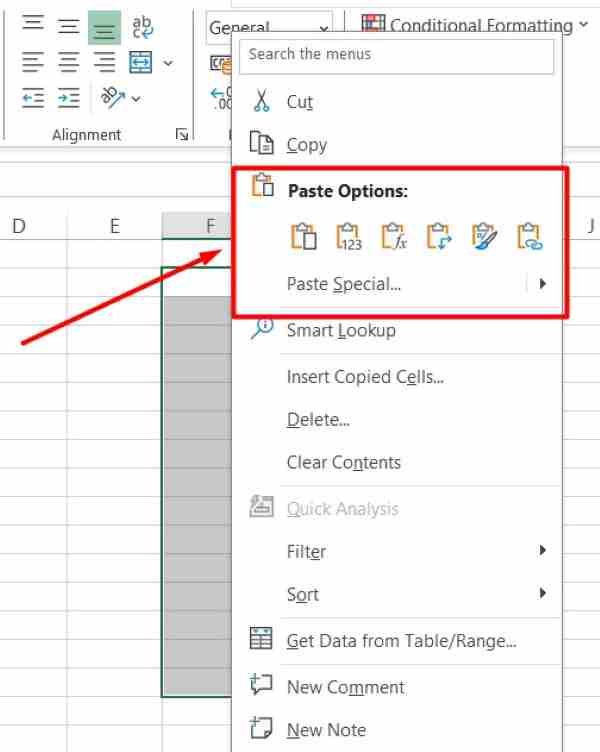
5. Locate Your Copied Merged Cells in the Destination Cell
Find and click on the “Paste” option from the context menu. This action will insert the copied content into the selected destination cell, exactly where your cursor is positioned.
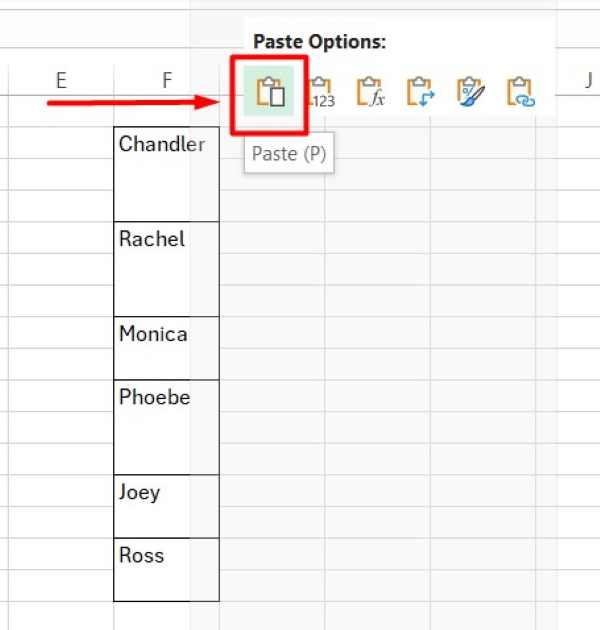
We hope that you now better understand how to copy merge cells in Excel. If you enjoyed this article, you might also like our article on How to Merge Duplicate Cells in Excel or our article on how to solve the issue when you cannot copy merged cells in Excel.