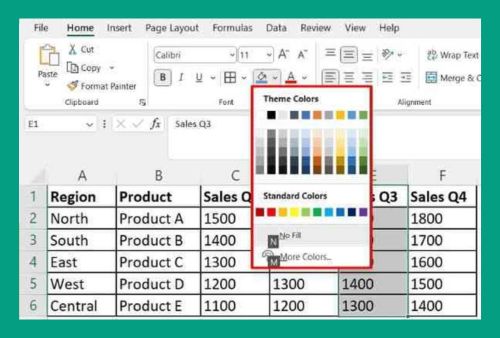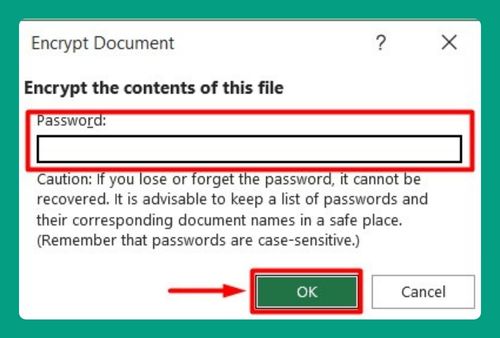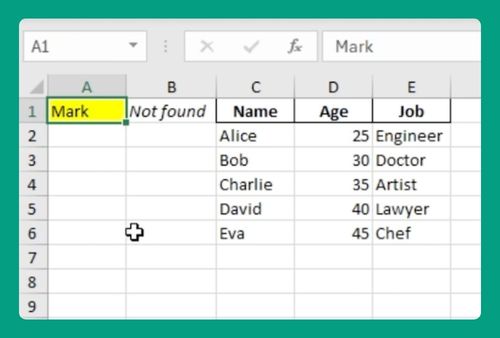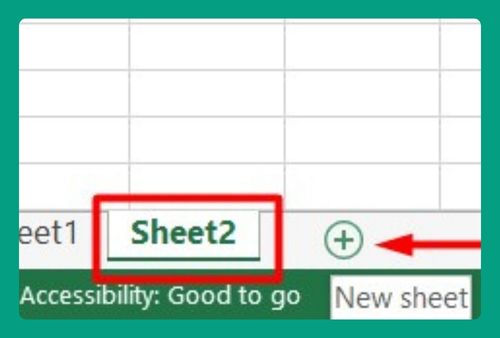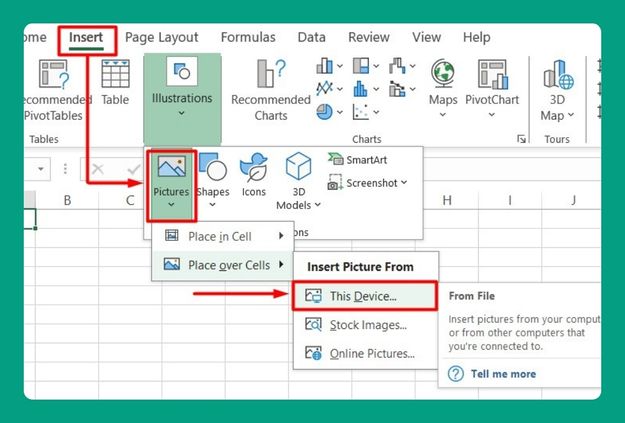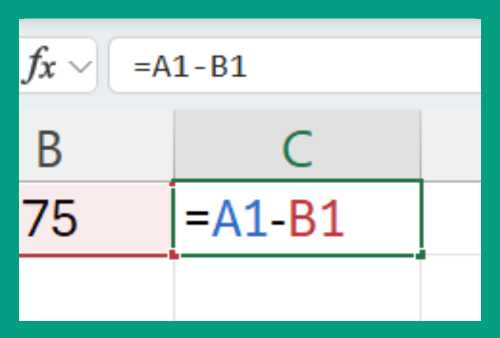Split Multiple Lines in One Cell in Excel (2025 Update)
In this article, we will show you how to split multiple lines in one cell in Excel. Simply follow the steps below.
Split Multiple Lines in One Cell in Excel
Here’s how to split multiple lines in one cell in Excel:
1. Select the Cell Containing Multiple Lines
Click on the cell that contains the text you want to split. This cell will be highlighted, indicating it is selected and ready for further actions.
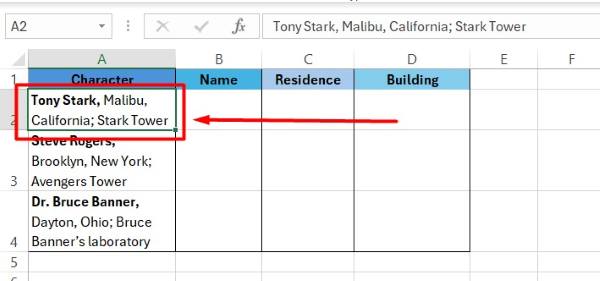
2. Navigate to the “Data” Tab on the Ribbon
Go to the “Data” tab located on the Excel ribbon at the top of your screen. This tab includes various tools for data manipulation, such as sorting, filtering, and data conversion.

3. Click “Text to Columns” in the “Data” Tab
Within the “Data” tab, locate and click on the “Text to Columns” button. This feature allows you to convert the selected cell’s text into separate columns based on specified delimiters.
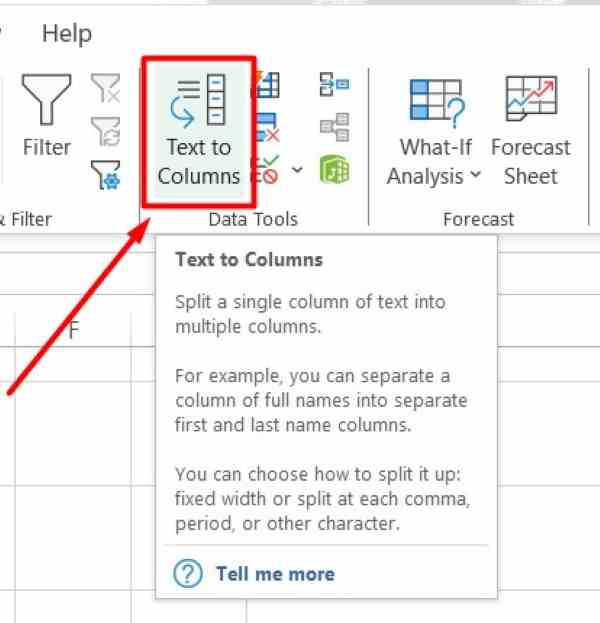
4. Select the “Delimited” Option in the Wizard
The “Convert Text to Columns Wizard” will appear. Choose the “Delimited” option, which enables you to split the text based on a specific character such as a comma, space, or another custom delimiter. Then, click “Next” to proceed.
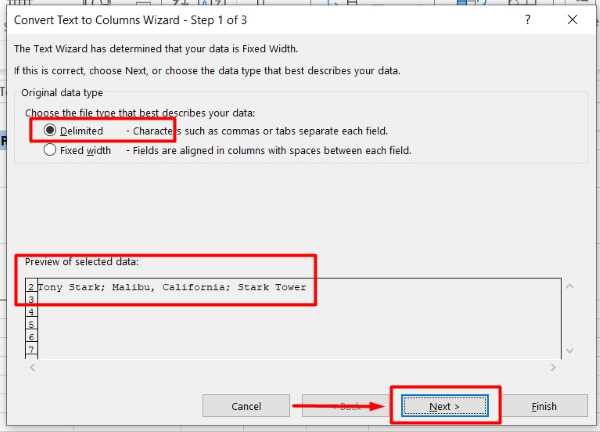
5. Choose the Appropriate Delimiter for Your Data
In the next step of the wizard, check the box for the delimiter that matches how you separated your text. For example, if you separated your text by commas, select “Comma.” If you separated it by spaces, select “Space.” If you used new lines or other characters, select “Other” and enter the character. Click “Next” to continue.
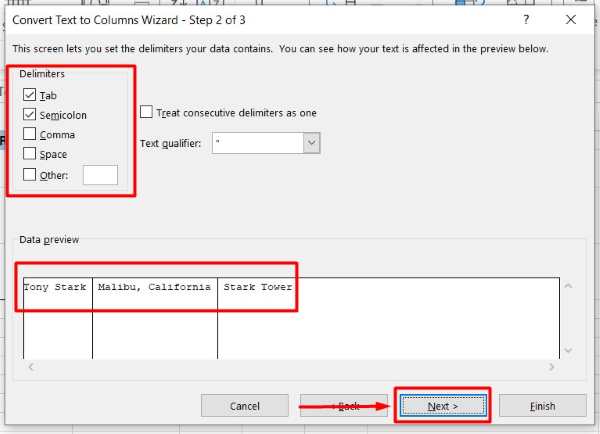
6. Preview the Data to Ensure Correct Splitting
To ensure your text is being split correctly, look at the Data preview at the bottom of the wizard. If it doesn’t look right, adjust the delimiter settings and check again. When the preview looks correct, click “Finish” to split the cell’s contents. The text from the selected cell will then be distributed across multiple columns based on the delimiter you specified.
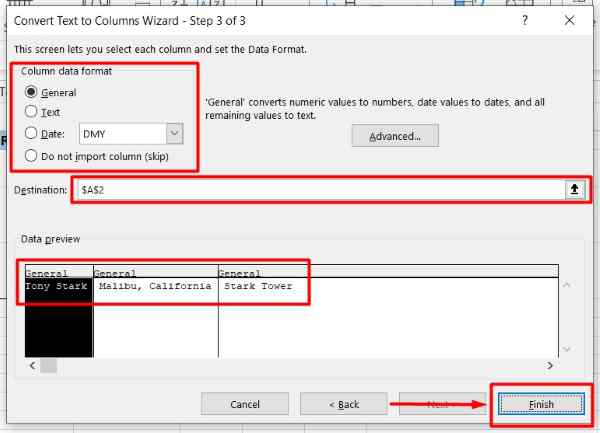
7. Review the Spreadsheet for Correct Splitting
Examine your spreadsheet to ensure the text has been split into columns as expected. Check each new column for accuracy and adjust any formatting issues that may have arisen during the splitting process.
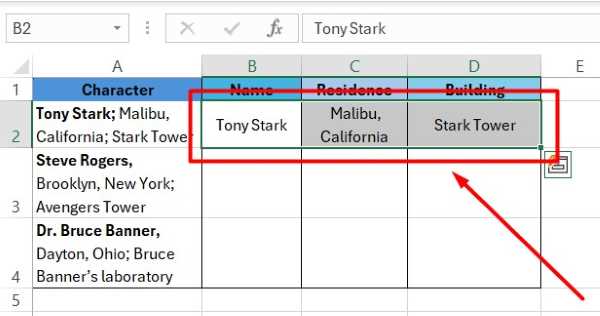
We hope that you now have a better understanding of how to split multiple lines in one cell in Excel. If you enjoyed this article, you might also like our article on way to split screen in Excel or our article on how to set print area in Excel.