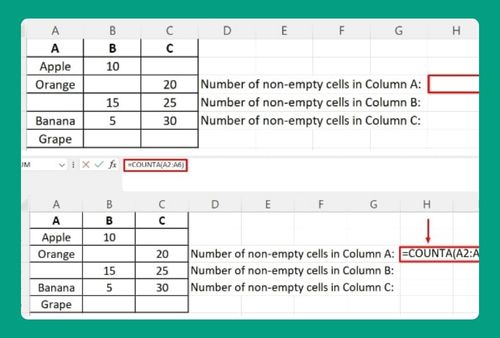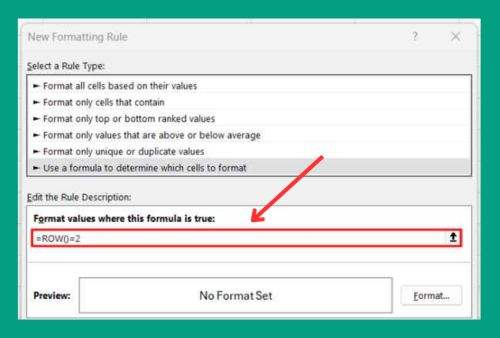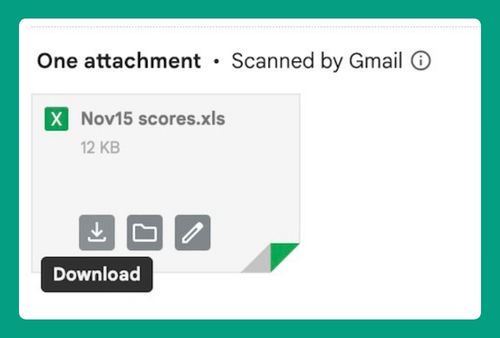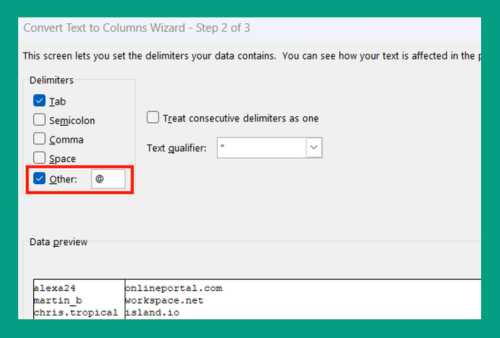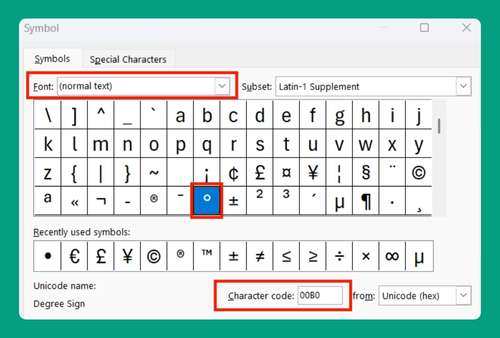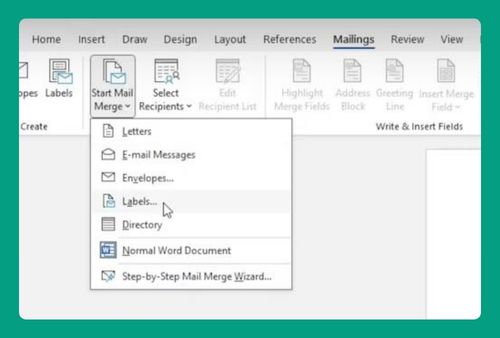How to Save Excel as Image (Easiest Way in 2025)
In this article, we will show you how to save an Excel spreadsheet as an image. Simply follow the steps below!
Save Excel as Image
Follow the process below to save Excel as an image using copy and paste and the export function.
Method 1: Using Copy and Paste
Here’s how you can save an Excel spreadsheet as an image using copy and paste:
1. Open Your Excel File
Open the Excel file you want to save as an image. For this example, let’s assume you have a file named “Sales_Report.xlsx” with a worksheet named “Q1 Sales”.
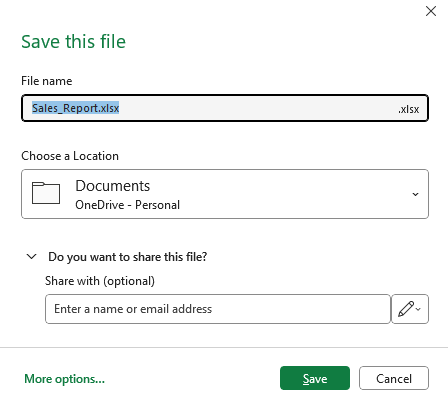
2. Select the Range to be Saved
Highlight the range of cells you want to save as an image. For instance, if you want to save cells A1 to E11, click and drag to select these cells.
Below is an example:
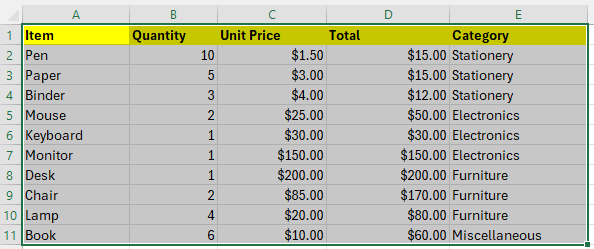
3. Copy the Selected Range
Right-click the highlighted range and select “Copy” or use the keyboard shortcut Ctrl + C (Windows) or Cmd + C (Mac).
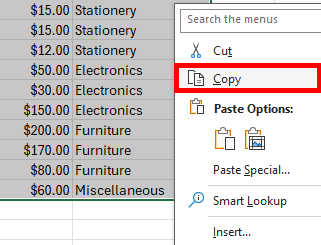
4. Open a Graphics Application
You can use any graphics application such as Microsoft Paint, Photoshop, or even PowerPoint. For this guide, we’ll use Microsoft Paint, which is available by default on Windows.
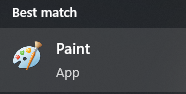
5. Paste the Copied Range
Open Microsoft Paint. In Paint, paste the copied range by either right-clicking and selecting “Paste” or using the keyboard shortcut Ctrl + V.
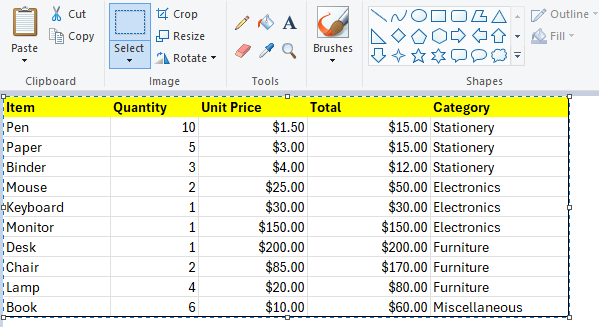
6. Adjust the Image (Optional)
If needed, adjust the image size or crop it to fit your needs. Paint offers basic editing tools for resizing and cropping.
7. Save the Image
Go to “File” > “Save As”. Choose the desired image format (e.g., PNG, JPEG, BMP). Enter a file name, for example, “Q1_Sales_Report.png”, and select a location to save the file.
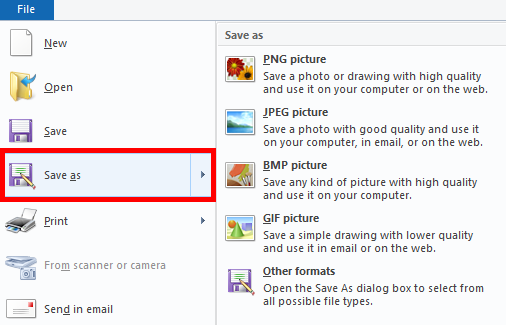
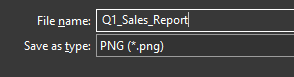
Method 2: Using the Built-in Export Function
Follow the steps below to save your spreadsheet as an image using Excel’s built-in export function:
1. Select the Range
Open “Sales_Report.xlsx” and select the range A1:E10 on the “Q1 Sales” worksheet.
2. Copy as Picture
Go to the “Home” tab, click on the small drop-down arrow next to “Copy”, and select “Copy as Picture…”.
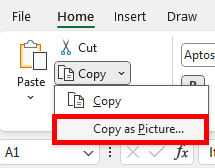
3. Choose Options
In the dialog box, select “As shown on screen” and “Picture”. Click “OK”.
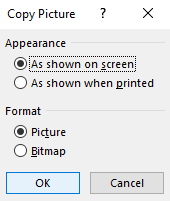
4. Paste and Save the Image
Open Microsoft Paint or any other graphics program, paste the copied image, and save it as described in the previous steps.
We hope that you now have a better understanding of how to save Excel as an image. If you enjoyed this article, you might also like our articles on how to save an Excel file in Google Drive and how to disable autosave in Excel.