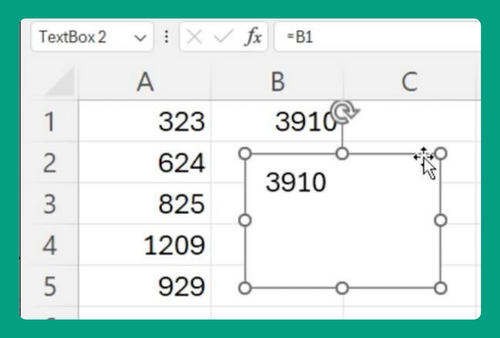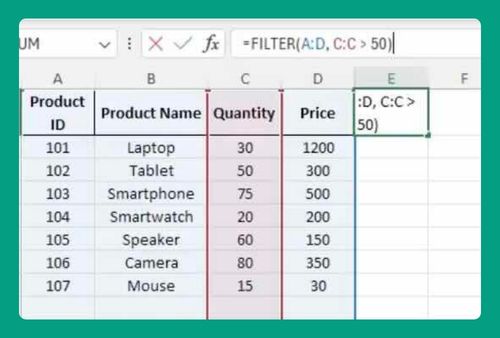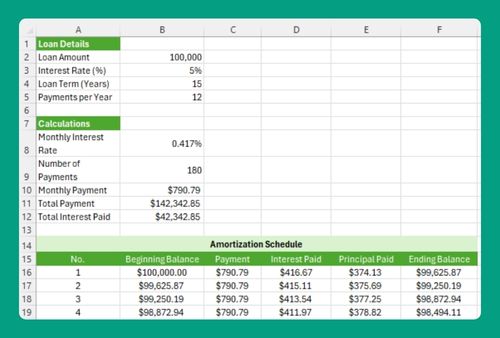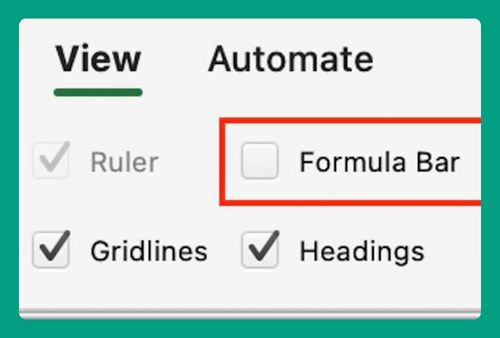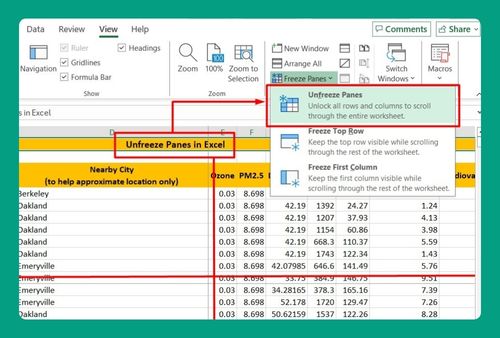How to Insert Gridlines in Excel (Easiest Way in 2025)
In this article, we will show you how to insert gridlines in Excel. Simply follow the steps below!
How to Show Grid Lines in Excel
Here’s how to insert gridlines in Excel:
1. Select the Worksheet
Click on the worksheet tab at the bottom of the screen where you want to add gridlines. If you want to add gridlines to multiple sheets, you can select multiple tabs by holding down Ctrl and clicking each tab.
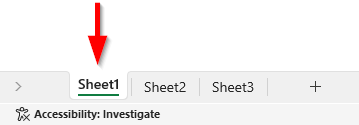
2. Go to the “View” Tab
Navigate to the “View” tab in the ribbon at the top of Excel. This tab allows you to modify the visual elements of your worksheet.

3. Check the “Gridlines” Box
In the “Show” group within the “View” tab, find the checkbox labeled “Gridlines”. If it’s not already checked, click the checkbox. This action will display gridlines in the currently selected worksheet(s).
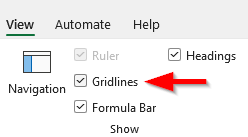
The gridlines should apply to the entire worksheet uniformly.
How to Add Gridlines in Excel for Specific Cells
To add gridlines in Excel specifically for certain cells, rather than for an entire worksheet, you’ll need to use borders instead. Here’s how to do it:
1. Select the Cells
Click and drag to select the specific cells where you want the borders to appear.
For example, we want to add gridlines to A1:C5 specifically.
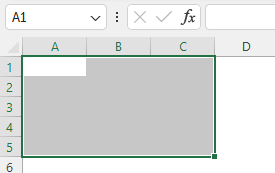
2. Access the Borders Option
With your cells selected, go to the “Home” tab on the Excel ribbon at the top of the window. In the “Font” group, you’ll find an icon that looks like a square divided into four parts. This is the “Borders” button.
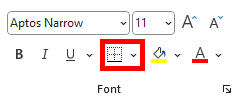
3. Choose the Border Style
Click the drop-down arrow next to the “Borders” button to see various border options. You can select “All Borders” to add lines between all selected cells, both horizontally and vertically. This will mimic the appearance of gridlines within the selected area.
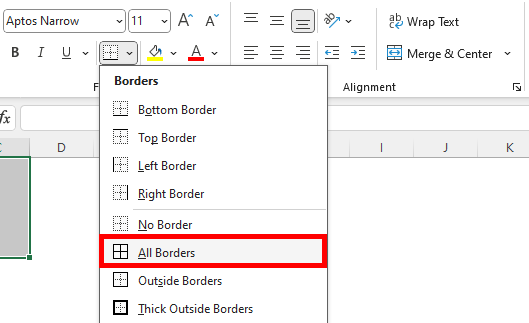
Here’s what our selected cells look like:
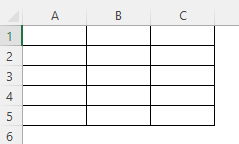
We hope that you now have a better understanding of how to insert gridlines in Excel. If you enjoyed this article, you might also like our articles on how to group lines in Excel and how to put checkboxes in Excel.