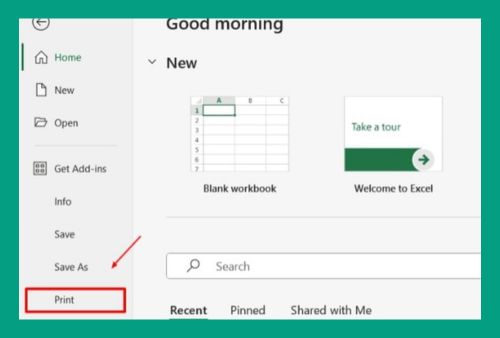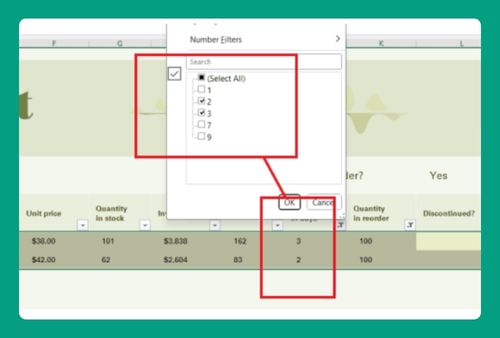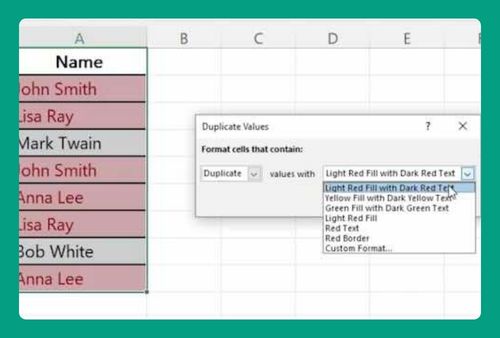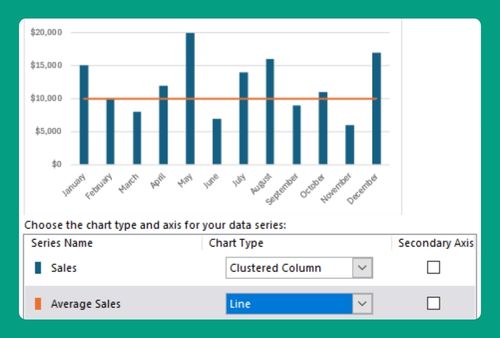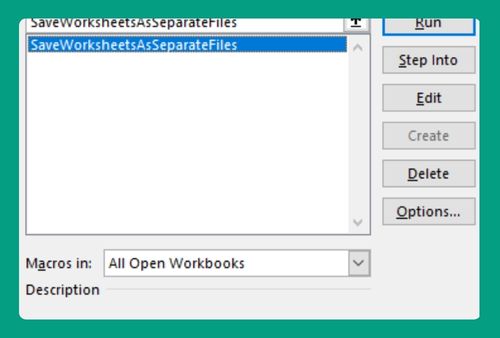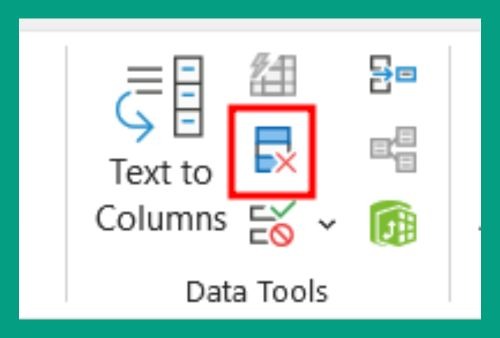Remove Column Letters and Row Numbers in Excel When Printing
In this article, we will learn how to remove column letters and row numbers in Excel when printing using Sheet Options and the Page Setup dialog box. Simply follow the steps below.
How to Remove Column Letters and Row Numbers Using Sheet Options
Follow the steps below to remove column and row headings in Excel using Sheet Options.
1. Select Individual Sheet
Let us use this individual sheet containing a company’s employee data. If you want to remove the column and row headings for multiple sheets, you will need to repeat these steps for each sheet individually.
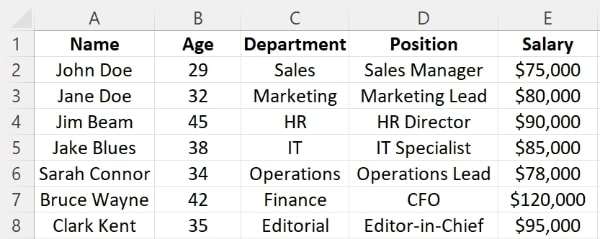
2. Access Sheet Options
Click on the Page Layout tab located on the Excel ribbon and find the Sheet Options group. You will see two checkboxes under Headings: one for View and one for Print.

3. Uncheck Print Checkbox
Uncheck the Print checkbox under Headings. This action will ensure that the column letters and row numbers are not printed.

4. Check Print Preview
Press Ctrl + P or go to File in the top left corner then select Print. In the Print Preview, you will see that the column letters and row numbers are no longer visible. Click Print to print your document.
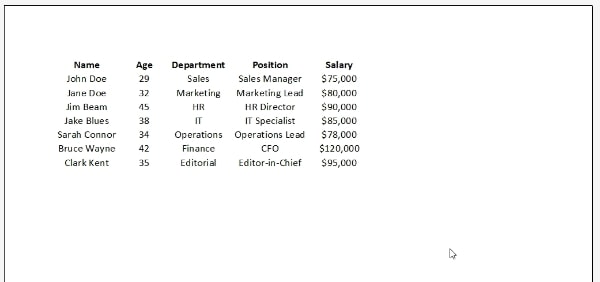
How to Remove Column Letters and Row Numbers Using Page Setup
Follow the steps below to remove column and row headings in Excel using the Page Setup dialog box.
1. Select Individual Sheet
Select the individual sheet you want to print. Again, you will need to repeat these steps if you want to remove column and row headings for multiple sheets.
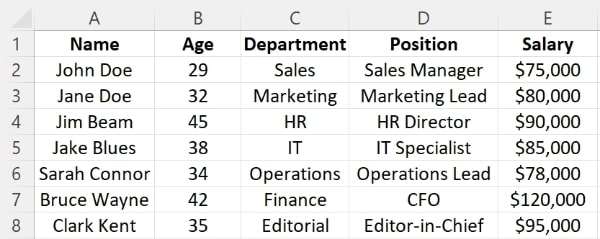
2. Open Page Setup Dialog Box
Click on the Page Layout tab in the Excel ribbon. In the Page Setup group, click on the small arrow at the bottom-right corner. This will open the Page Setup dialog box.
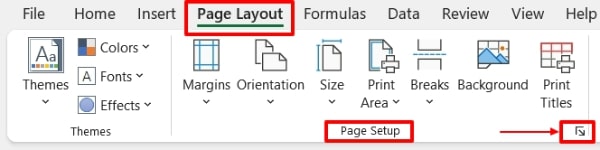
3. Disable Row and Column Headings
Click on the Sheet tab to view sheet-specific settings. Under the Print section, uncheck the Row and column headings checkbox. This ensures that the column letters and row numbers will not be printed. Click OK.
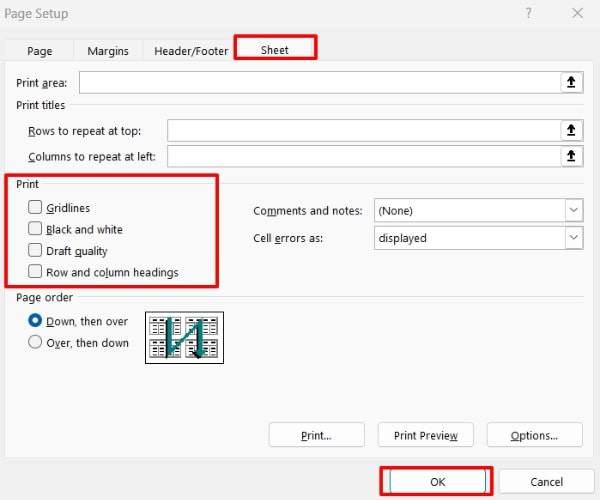
4. Check Print Preview
Press Ctrl + P or go to File in the top left corner then select Print. In the Print Preview, you will see that the column letters and row numbers are no longer visible. Click Print to print your document.
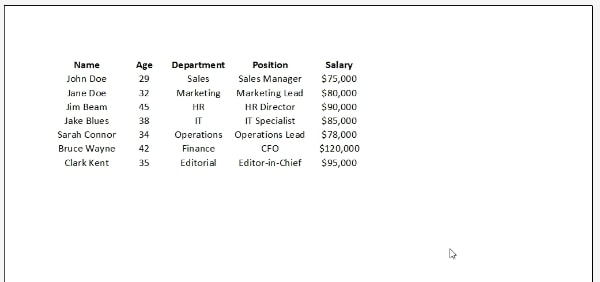
We hope that you now have a better understanding of how to remove column letters and row numbers in Excel when printing. If you enjoyed this article, you might also like our article on how to repeat rows in excel when printing and our article on excel sumif contains partial text.