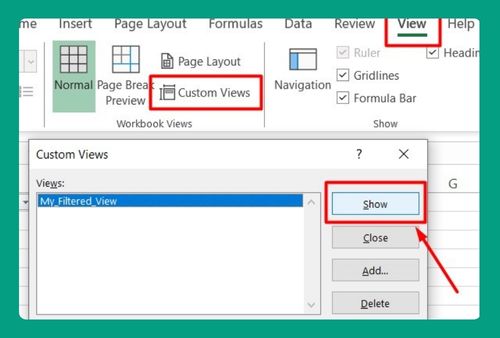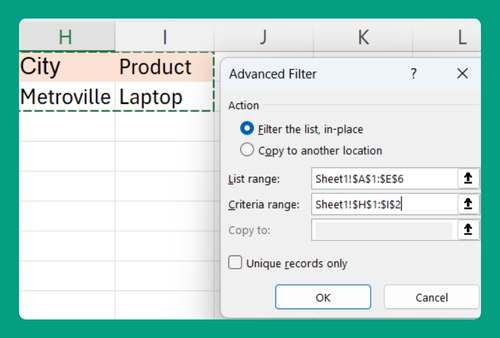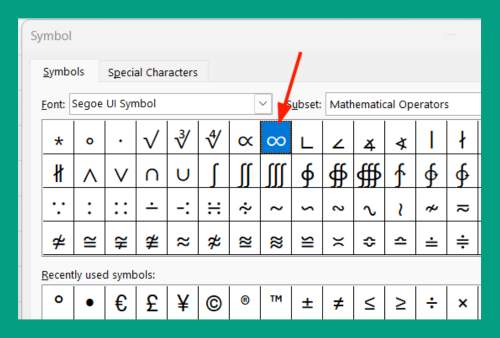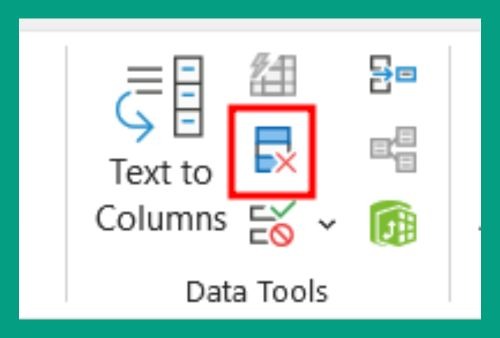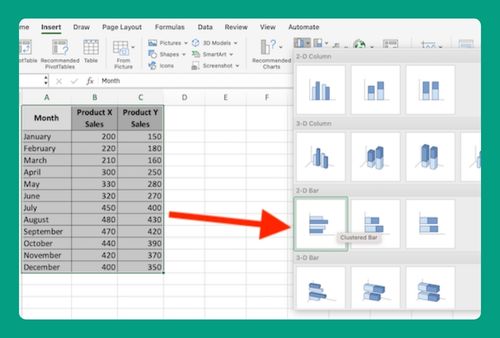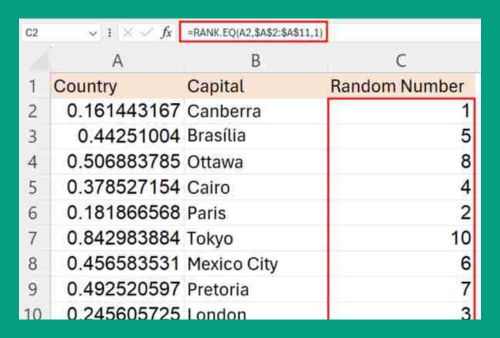How to Open Large Excel Files (Easiest Way in 2025)
In this article, we will show you how to open large Excel files. Simply follow the steps below.
How to Open Large Excel Files Without Crashing
To open large Excel files without crashing, we have outlined four easy methods below.
Method 1:Using Advanced Options to Adjust Excel Settings
Follow the steps below on how to open large Excel files using Advanced Options.
1. Open Excel Options
Open Excel and click on the “File” tab in the upper left corner. Select “Options” from the menu to access Excel settings.
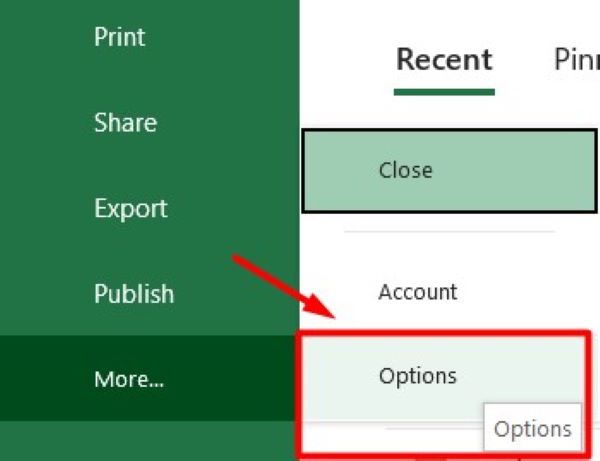
2. Disable Multi-threaded Calculation
In the Excel Options window, click on “Advanced” in the left-hand menu. Scroll down to the “Formulas” section and uncheck the box for “Enable multi-threaded calculation.” Click “OK” to save your changes. This reduces the processing load on your computer by limiting the number of processor cycles used for calculations.
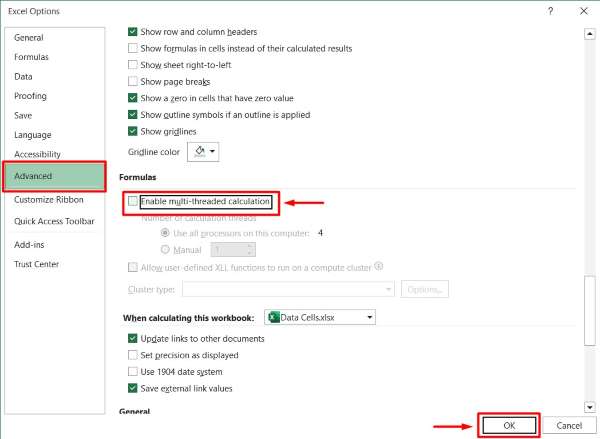
Using System Settings to Increase Virtual Memory
Follow the steps below on how to open large Excel files using System Settings.
1. Access System Settings
Open the “Control Panel” on your computer by searching for it in the Start menu and clicking on the Control Panel icon. Once in the Control Panel, click on “System and Security” to access system-related settings.
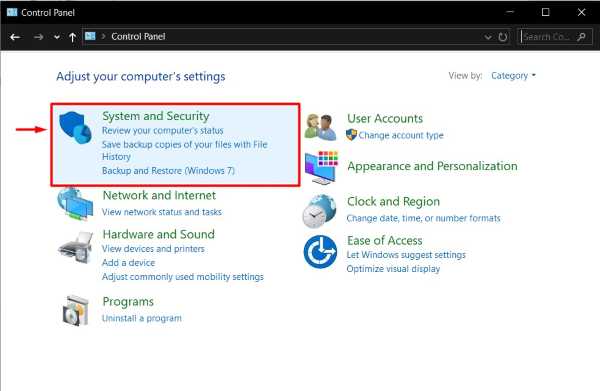
Next, click on “System” to view detailed information about your computer. On the right-hand side of the System “About” window, find and click on “Advanced system settings” to open the System Properties window.
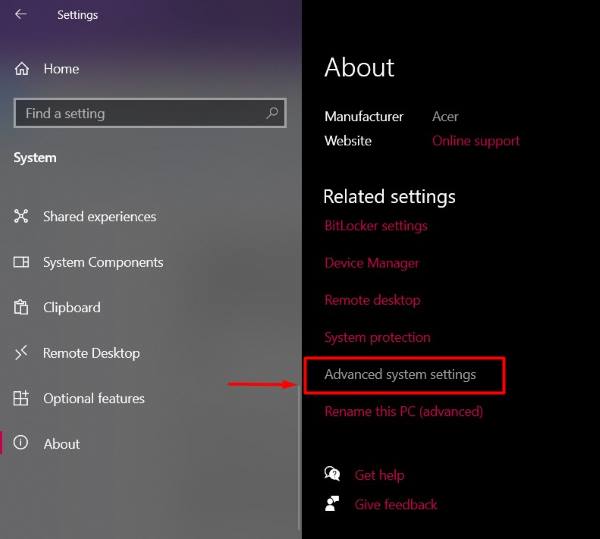
2. Adjust Virtual Memory Size
In the System Properties window, under the “Advanced” tab, click “Settings” in the Performance section.
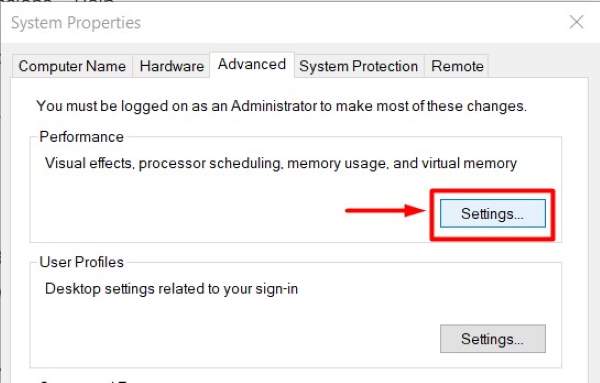
In the Performance Options window, go to the “Advanced” tab. Under “Virtual memory,” click “Change.”
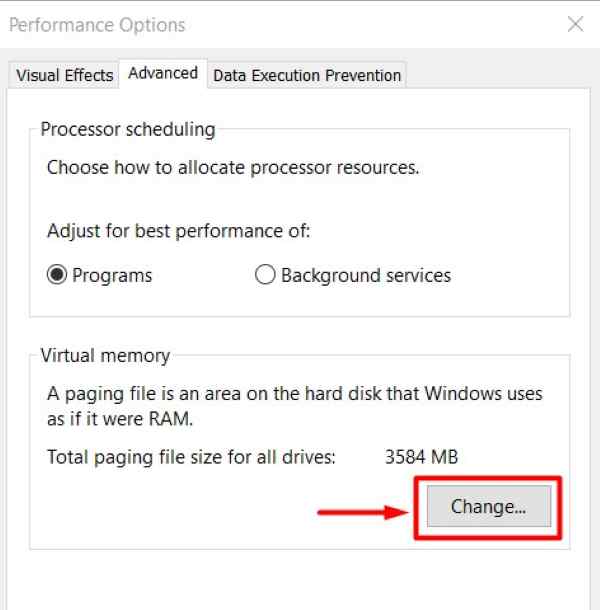
After that, uncheck “Automatically manage paging file size for all drives.” Select the drive where your paging file is located, usually “C:.”
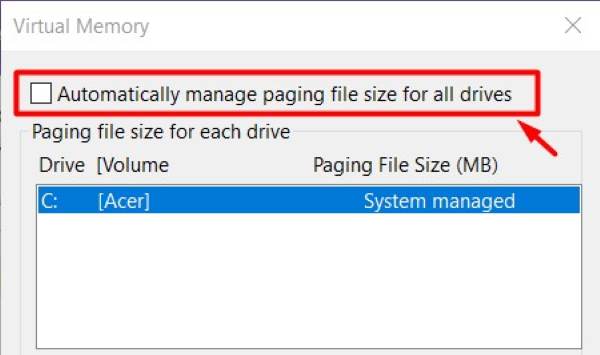
Choose “Custom size” and increase both the initial size (MB) and maximum size (MB). Click “Set,” then “OK,” and restart your computer if prompted. This provides your computer with additional temporary storage space to handle larger Excel files without running out of memory.
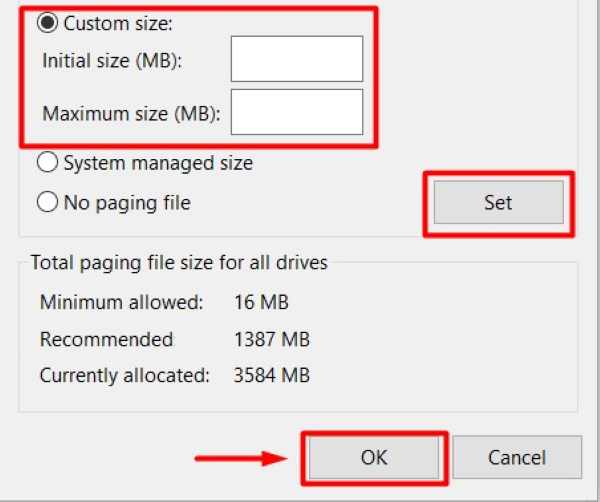
Using Task Manager to Close Unnecessary Programs
Follow the steps below on how to open large Excel files using Task Manager.
1. Open Task Manager
Press “Ctrl + Shift + Esc” on your Windows computer to open Task Manager. Once Task Manager is open, click on the “Processes” tab at the top. This tab displays a list of all running applications and background processes.
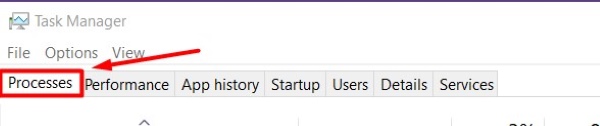
2. End Unnecessary Tasks
Review the list of running applications and background processes. Right-click on any unnecessary program or process and select “End Task.” Closing other programs and browser tabs will leave more resources available for Excel, reducing the chance of it crashing when opening large files.
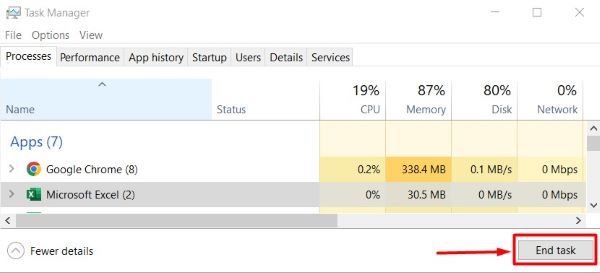
Using the Add-ins Menu to Disable Unnecessary Excel Add-ins
Follow the steps below on how to open large Excel files using Add-ins Menu.
1. Access Add-ins Menu
Go to the “File” tab and click on “Options” to open the Excel Options window.
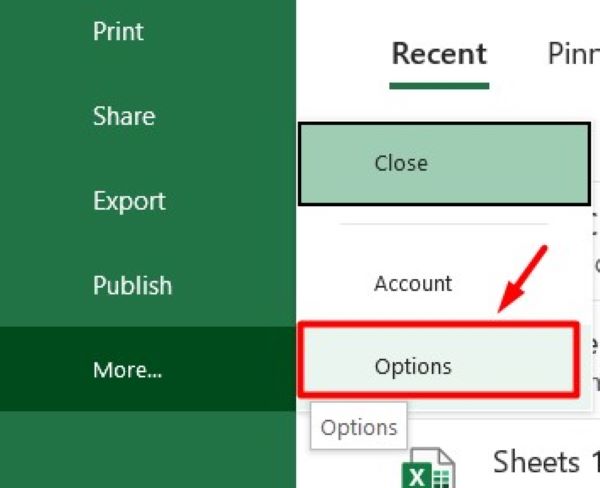
In the left-hand menu, select “Add-ins.” At the bottom of the window, you will see a “Manage” box. Click on the dropdown menu next to “Manage,” select “COM Add-ins,” and then click the “Go” button. This will open the COM Add-ins management window where you can enable or disable specific add-ins.
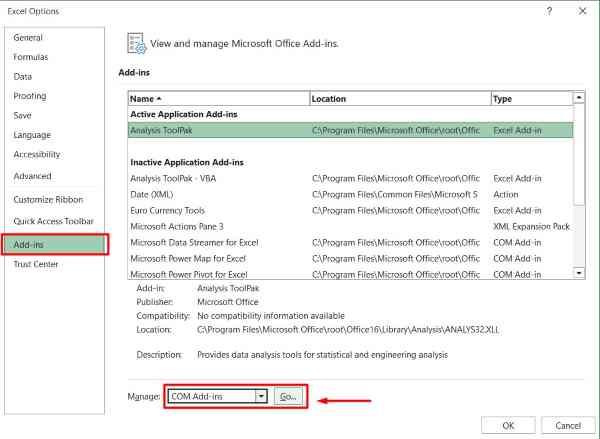
2. Manage and Disable Add-ins
Uncheck any add-ins that are not essential and click “OK.” Disabling unnecessary add-ins reduces the extra load on Excel, helping it run more smoothly when handling large files.
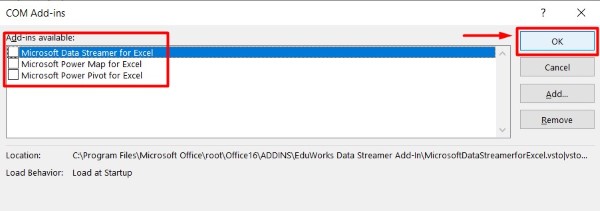
We hope you now have a better understanding of how to open large Excel files. If you enjoyed this article, you might also like our article on how to improve Excel performance with large files or our article on ways to convert Excel files to csv automatically.