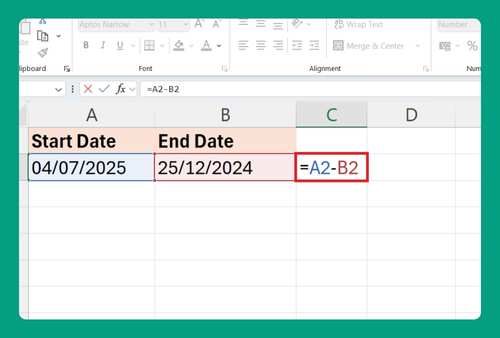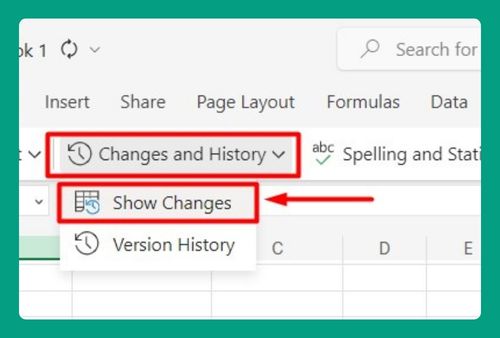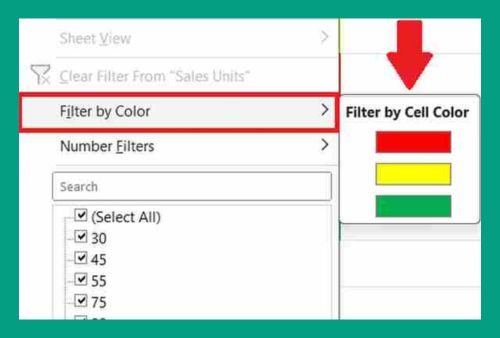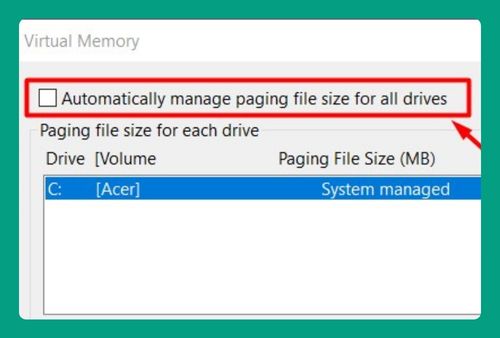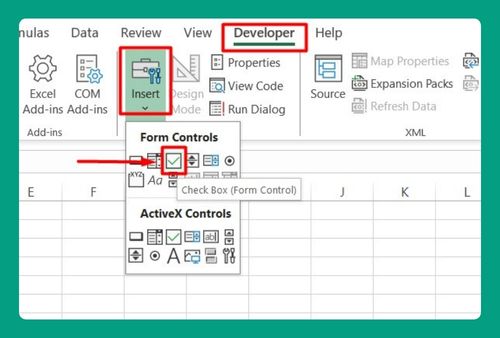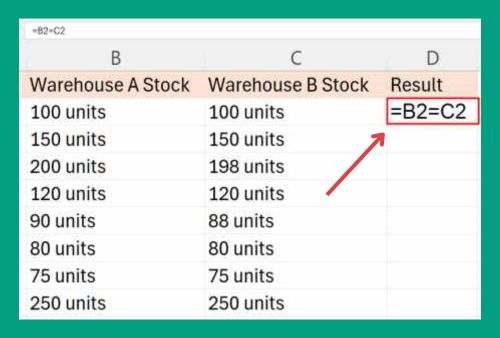How to Recover Excel Files (Easiest Way in 2025)
In this article, we will show you how to recover Excel files. Simply follow the steps below.
Recover Excel Files
Follow the steps below on how to recover Excel files.
1. Click on the “File” Tab in Your Open Workbook
With your Excel workbook open, click on the “File” tab at the top left corner. This will open a menu with options for managing your workbook, including opening, saving, and printing files.
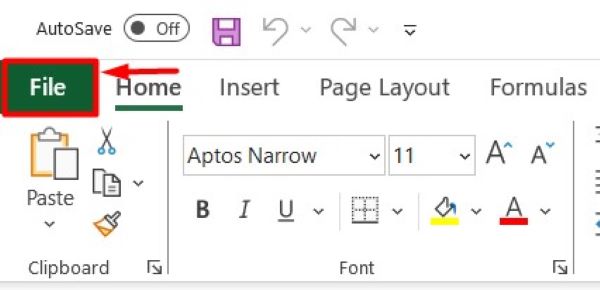
2. Select “Open” from the File Menu and Click on “Recent”
In the File menu, select “Open.” This option allows you to open different workbooks. After selecting “Open,” click on “Recent” to view a list of workbooks you have recently accessed. This list can help you quickly find the file you’re looking for.
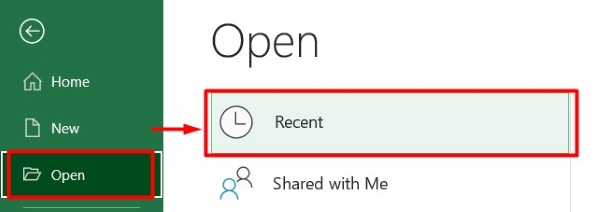
3. Click “Recover Unsaved Workbooks” at the Bottom of the Recent Files List
Scroll to the bottom of the Recent files list and find the “Recover Unsaved Workbooks” option. Click on it. This will open a window showing any unsaved workbooks that Excel has temporarily saved. This feature is useful if you accidentally closed a file without saving it.

4. Double-Click on the File You Want to Recover from the List
A new window will display a list of unsaved workbooks. Look through the list and find the file you want to recover. Double-click on this file to open it. If you’re not sure which file to choose, check the date and time to find the most recent one.

5. Save the Recovered File to a Safe Location
Once the file is open, you need to save it to prevent losing it again. Click on “File” in the top left corner, then select “Save As.” Choose a location on your computer where you want to save the file, give it a name, and click “Save.”
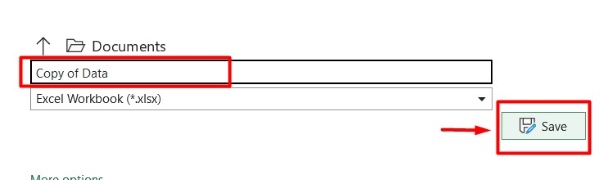
6. Ensure AutoRecover is Turned On in Excel Options
To prevent future data loss, make sure AutoRecover is enabled. Go to “File,” then “Options,” and select “Save.” In the Save settings, ensure that “Save AutoRecover information every X minutes” is checked. Set the interval to your preference, such as every 5 or 10 minutes. This feature automatically saves your work at regular intervals.
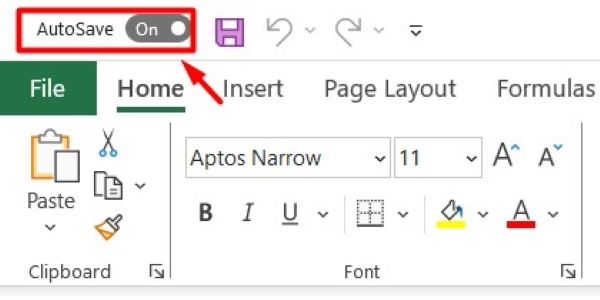
We hope you now have a better understanding of how to recover Excel files. If you enjoyed this article, you might also like our article on how to password protect Excel files or our article on ways to fix Excel files that are not opening.