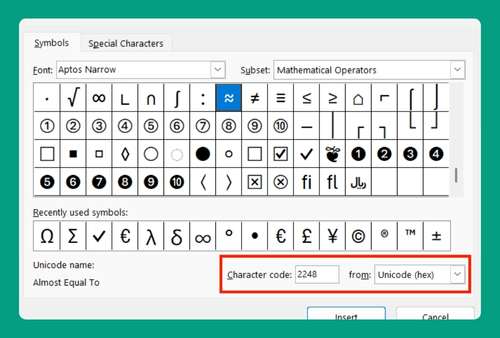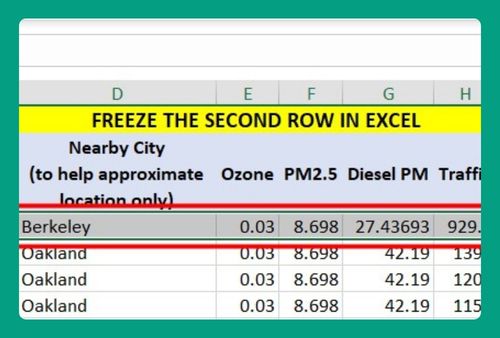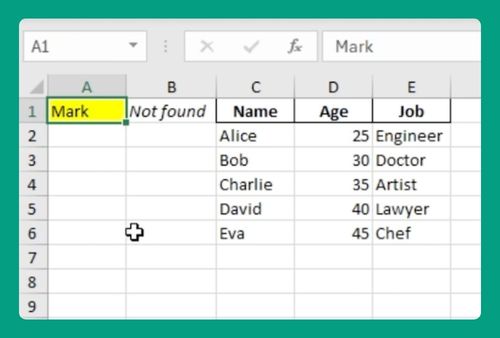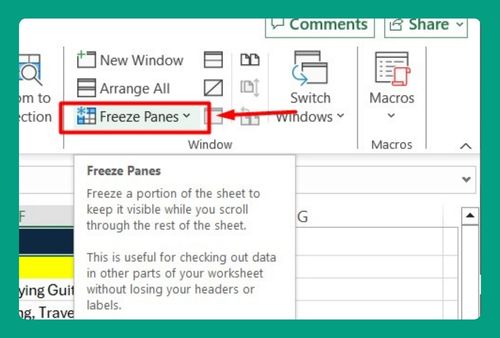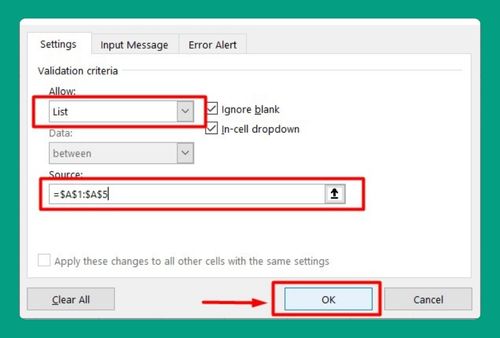Excel Not Opening Files (How to Fix it in 2025)
In this article, we will show you how to fix files not opening in Excel. Simply follow the steps below.
Excel Not Opening Files
Follow the steps below on how to fix files not opening in Excel.
1. Set Excel as Default Program for .xlsx Files
Ensure Excel is set to open .xlsx files by default. Sometimes, file associations can change, causing issues. To do this, right-click the file you want to open, select “Open with,” and choose Excel from the list of programs.
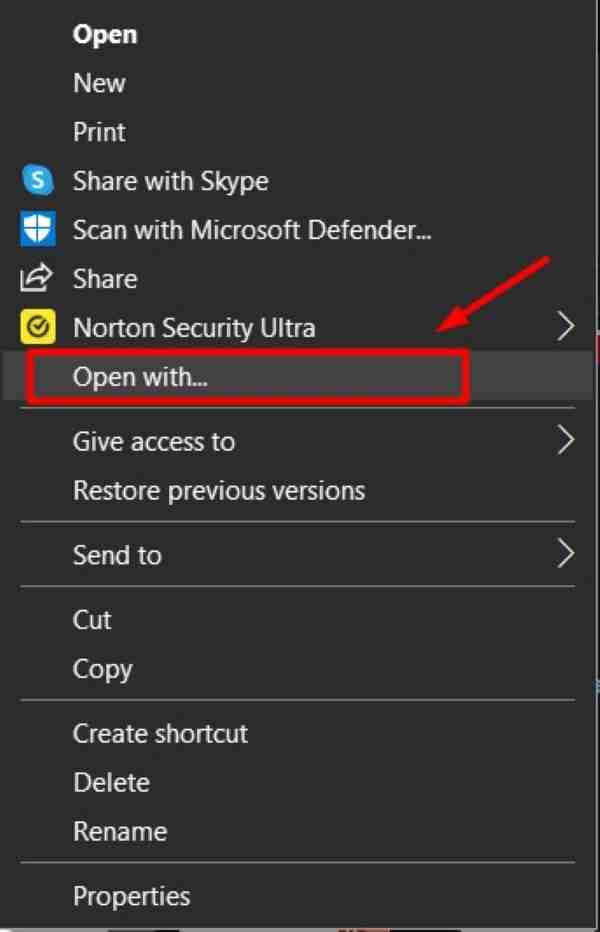
Check the box that says “Always use this app to open .xlsx files.” This will ensure that Excel is always used to open .xlsx files.
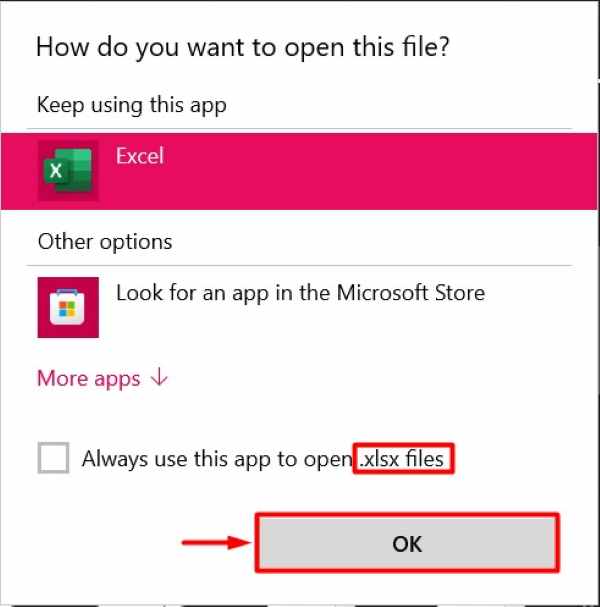
2. Repair Your Microsoft Office Installation
Repairing Office can fix corrupted files or issues with the program. Open the Control Panel on your computer, go to “Programs and Features.”
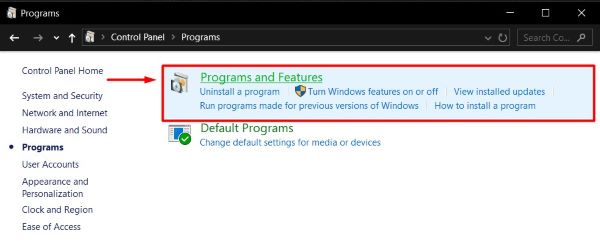
Find Microsoft Office in the list of installed programs. Then, select it and click “Change.”

In the dialog box that appears, choose “Quick Repair” first to fix common issues quickly. If the problem persists, select “Online Repair,” which takes longer but can fix more complex issues.
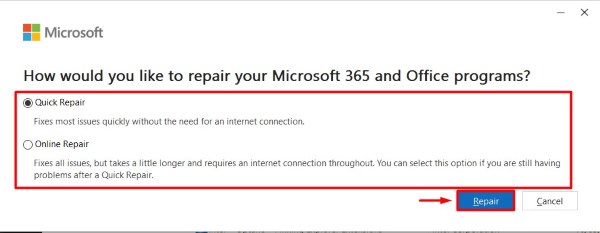
3. Disable Excel Add-ins to Prevent Conflicts
Add-ins can sometimes cause conflicts that prevent Excel files from opening. Open Excel, click on “File,” then “Options.”
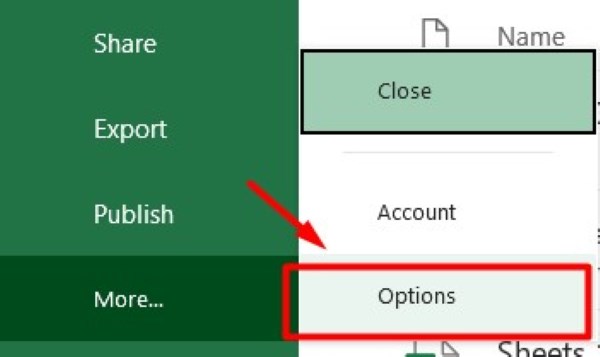
After than, go to the “Add-ins” section. At the bottom of the window, next to “Manage,” select “COM Add-ins” from the dropdown menu and click “Go.”
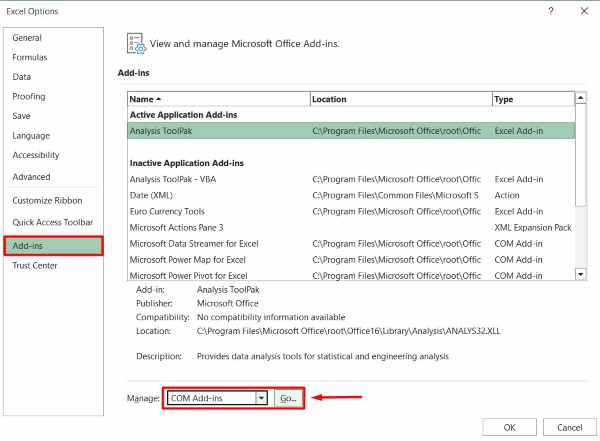
Uncheck all the add-ins listed and click “OK.” Restart Excel and try opening your file again to see if this resolves the issue.
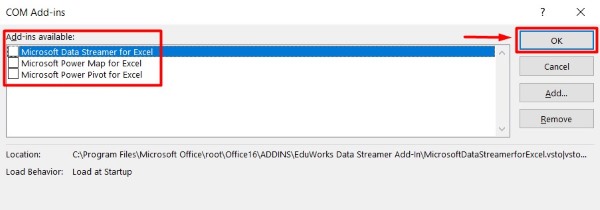
5. Update Excel to the Latest Version
Ensure you have the latest updates installed, as updates can fix bugs that prevent files from opening. Open Excel, click on “File,” then “Account,” and find “Update Options.”
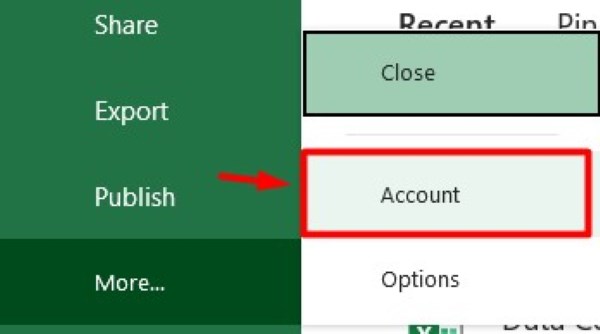
Click “Update Now” to check for and install any available updates. This ensures you have the latest fixes and improvements.
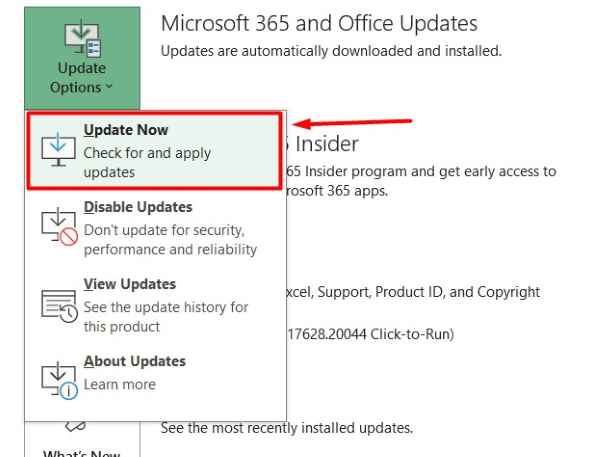
6. Verify File Permissions
Ensure you have the necessary permissions to open the file. Right-click the file, select “Properties,” and go to the “Security” tab.

In the Security tab, check that your user account has “Full control” or “Modify” permissions. If not, click “Edit” and adjust the permissions accordingly.
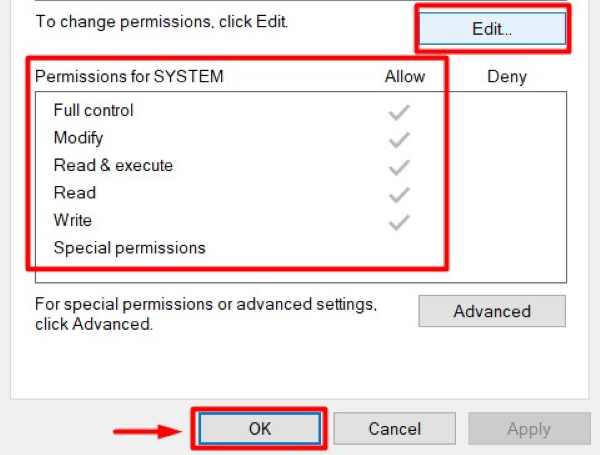
7. Use Excel’s Open and Repair Feature
If a file is corrupted, use Excel’s built-in repair tool. Open Excel, click “File,” then “Open,” and select the file you want to repair.
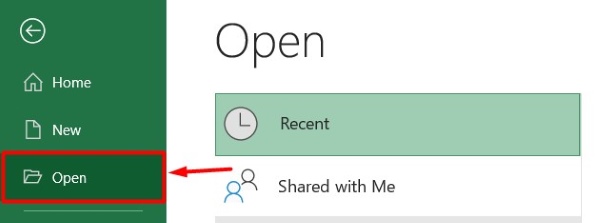
Click the arrow next to the “Open” button and choose “Open and Repair” from the dropdown menu.
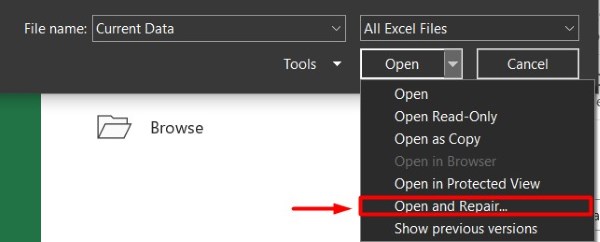
Follow the prompts to repair the file. Finally, a dialog box will appear indicating options to Repair or Extract Data. To repair the file, click “Repair.”
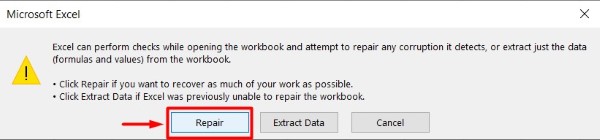
We hope you now have a better understanding of how to fix files not opening in Excel. If you enjoy this article, you might also like our article on ways to recover Excel files or our articles on how to fill blank cells in Excel.