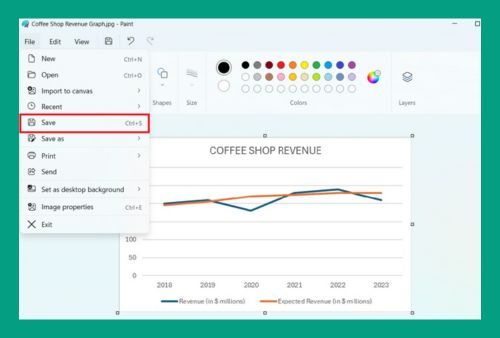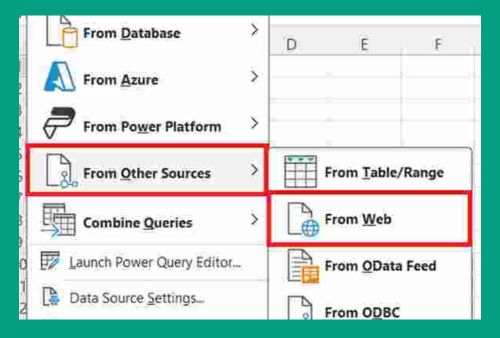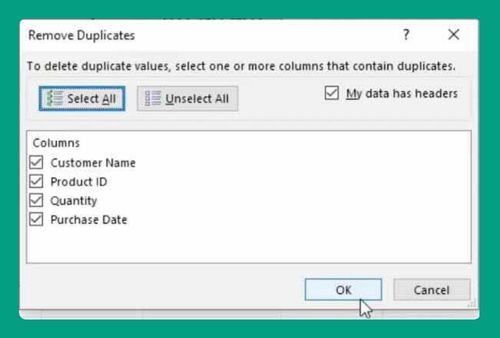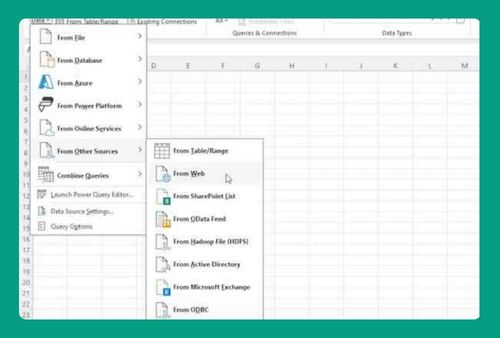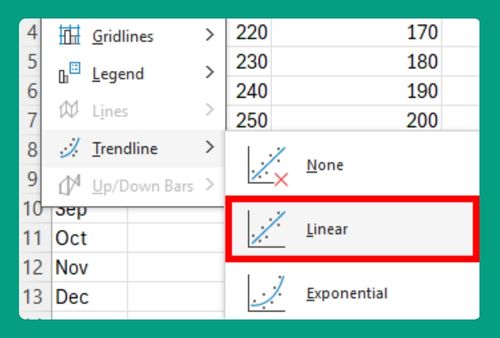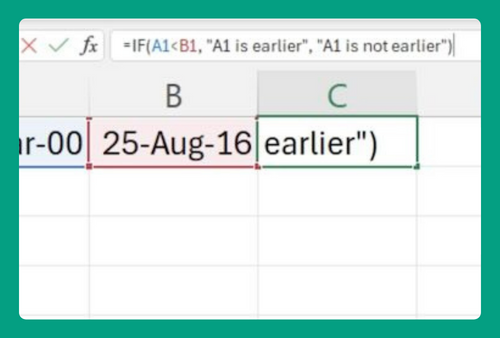How to Autofill Dates in Excel (Easiest Way in 2025)
In this article, we will show you how to autofill dates in Excel. Simply follow the steps below.
Autofill Dates in Excel
Follow the process below on how to autofill dates in Excel.
1. Select the Cell to Start Date Sequence
Select the cell where you want to begin the date sequence. This is where your series of dates will start, so choose the appropriate cell for your needs.
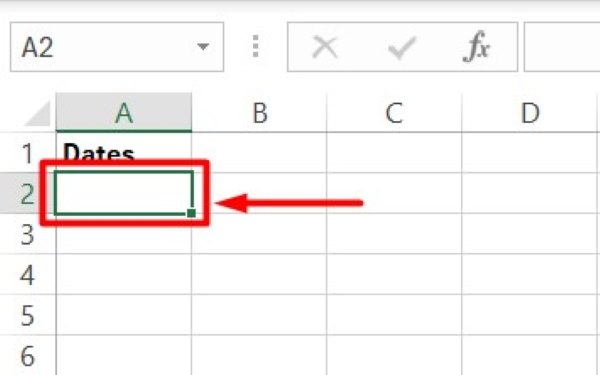
2. Type the First Date in the Starting Cell
Type the first date of your sequence into the selected cell. Ensure the date is in a recognizable format (e.g., 01/01/2024). This date will be the starting point for the sequence of dates you want to autofill.
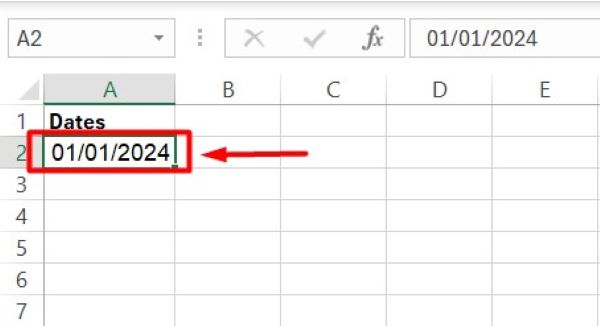
3. Find and Hover Over the Fill Handle
Click on the cell with the date you just entered. Hover your mouse over the small square at the bottom right corner of the cell until it turns into a small black cross. This small square is known as the Fill Handle and will allow you to autofill the cells with dates.
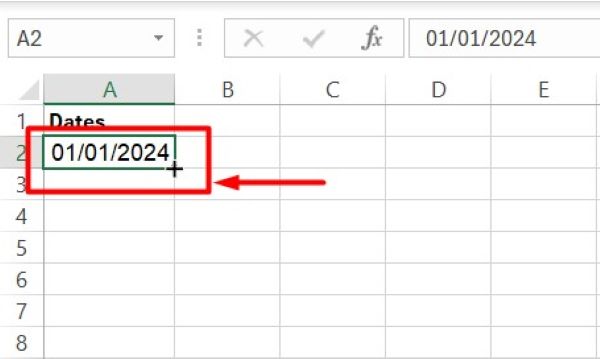
4. Drag the Fill Handle to Autofill Dates
Click and hold the Fill Handle. Drag it down or across the cells where you want the dates to be filled in. Release the mouse button once you have reached the end of the range you want to autofill. The cells will populate with sequential dates.
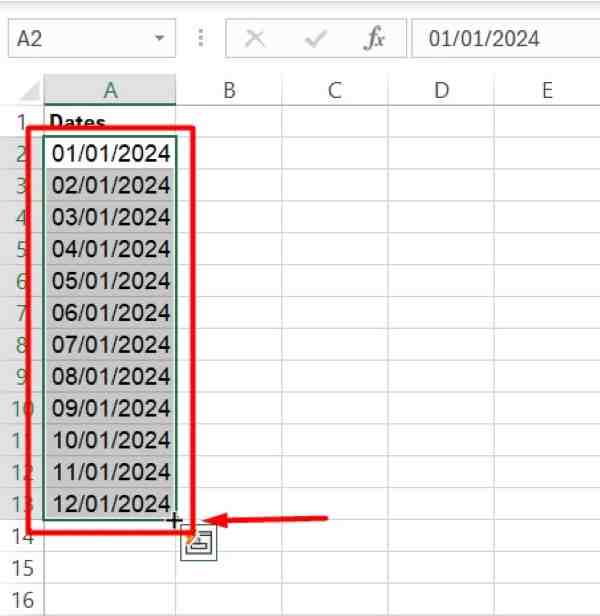
5. Select “Fill Series” from Auto Fill Options
After you release the Fill Handle, an Auto Fill Options button will appear near the last cell of your filled range.
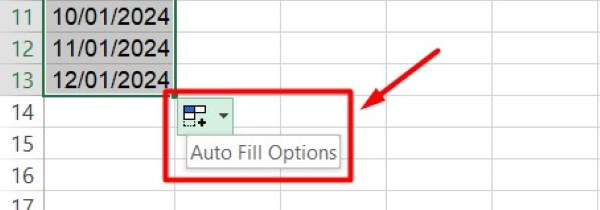
Click on this button and select “Fill Series” to ensure the dates are sequential and in the correct order.
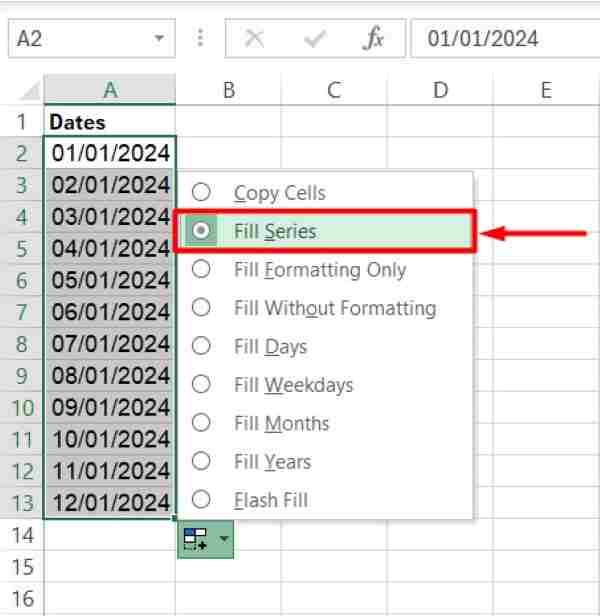
6. Customize the Date Interval if Needed
If you need the dates to follow a specific interval (e.g., weekdays, monthly, etc.), you can customize this. After dragging the Fill Handle, click on the Auto Fill Options button and choose options to customize the interval of your dates. Select your preferred options to apply these settings.
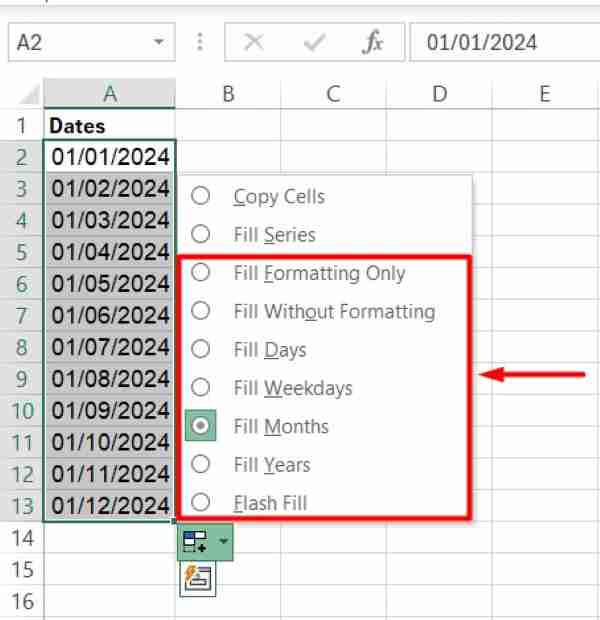
We hope you now have a better understanding of how to autofill dates in Excel. If you enjoyed this article, you might also like our article on ways to fill blank cells in Excel with value from above or our article on how to create a custom autofill list in Excel.