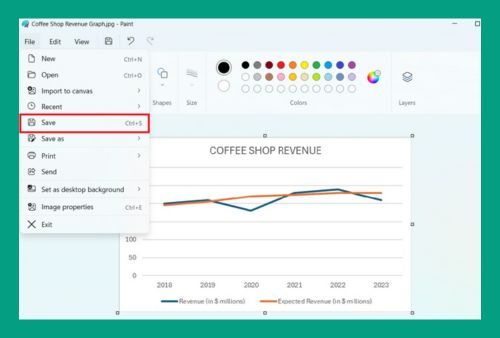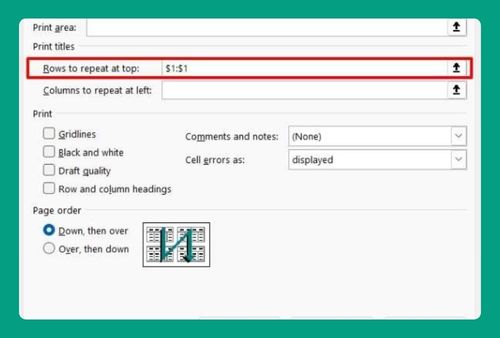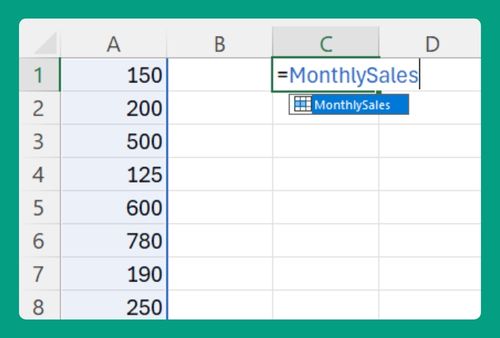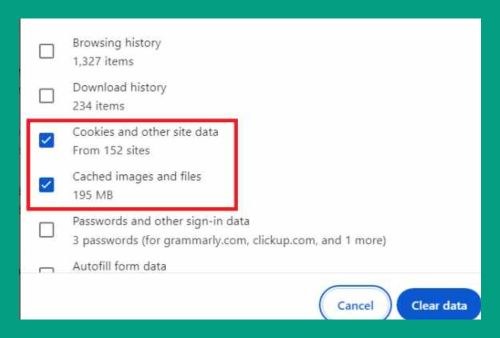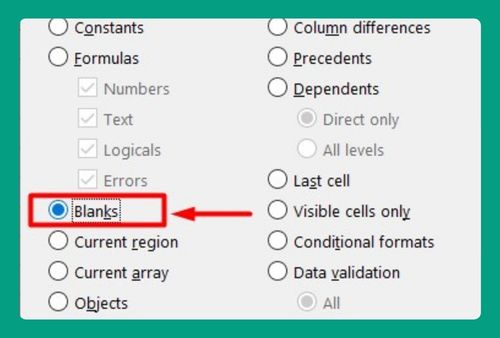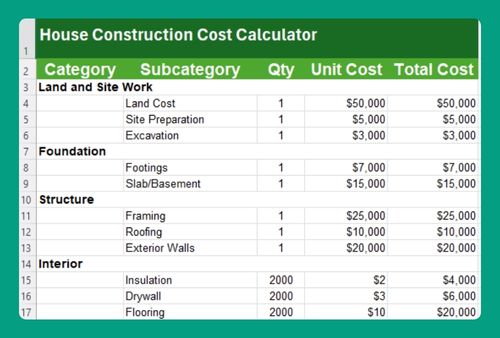Convert Excel Files to CSV Automatically (Easiest Way in 2025)
In this article, we will show you how to convert Excel files to CSV automatically. Simply follow the steps below.
Convert Multiple Excel Files to CSV
To automatically convert Excel files to CSV, we have outlined three methods. Choose the one that best suits your needs.
Using Excel VBA (Visual Basic for Applications)
Follow the steps below on how to convert Excel files to CSV using Excel Visual Basic for Applications (VBA).
1. Enable Developer Tab in Excel
Enable the Developer tab to access VBA. Open Excel, then go to “File” > “Options”.
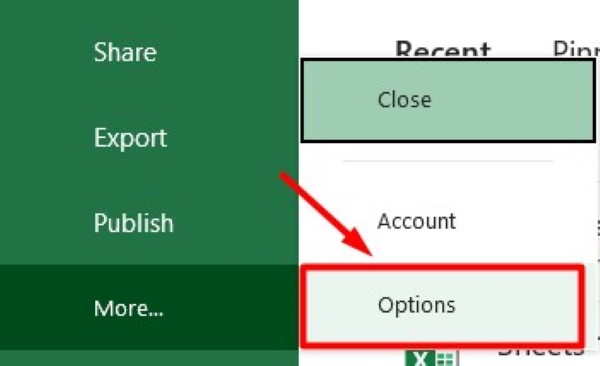
In the “Excel Options” window, select “Customize Ribbon”. On the right side, check the box next to “Developer” and click “OK” to enable the Developer tab.
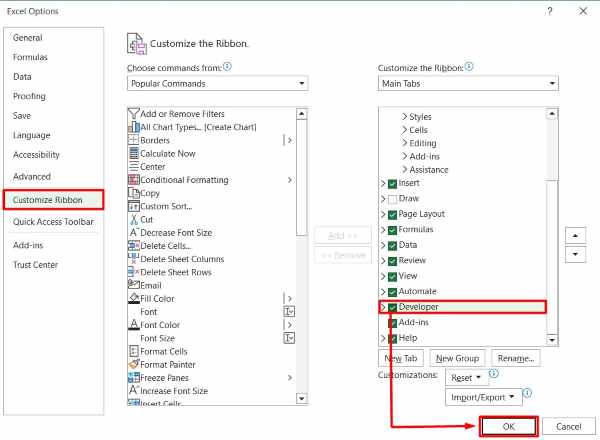
2. Open VBA Editor from Developer Tab
Access the VBA editor to write the script. Click on the “Developer” tab now visible on the Ribbon. Click on the “Visual Basic” button to open the VBA editor.
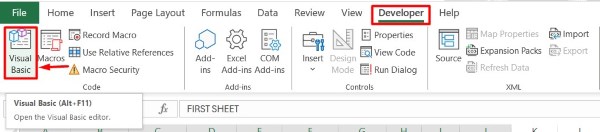
3. Insert New Module for VBA Script
Create a module for your VBA script. In the VBA editor, go to “Insert” > “Module”. A new module window will appear in the editor where you can write your script.
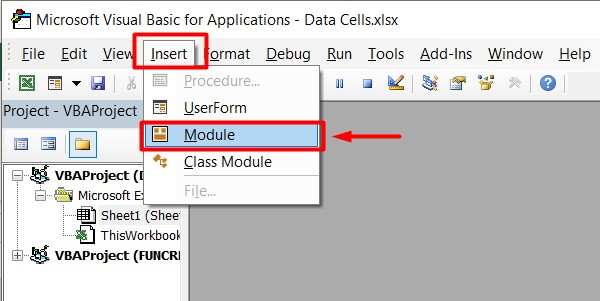
4. Write VBA Script to Convert Excel to CSV
Write the script to convert Excel files to CSV. Copy and paste the following script into the module window:
```vba
Sub ConvertExcelToCSV()
Dim ws As Worksheet
Dim csvFile As String
' Specify the name and path of the CSV file
csvFile = "C:\Path\To\Your\CSVFile.csv"
' Set the worksheet you want to convert
Set ws = ThisWorkbook.Sheets("Sheet1")
' Save the worksheet as a CSV file
ws.SaveAs Filename:=csvFile, FileFormat:=xlCSV, CreateBackup:=False
End Sub
```
You can replace “C:\Path\To\Your\CSVFile.csv” with the path where you want to save the CSV file. Replace “Sheet1” with the name of the sheet you want to convert.
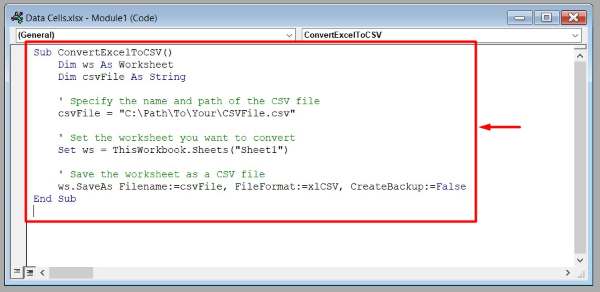
5. Run the VBA Script to Convert File
Execute the script to convert the file. Close the VBA editor by clicking the “X” in the upper right corner.
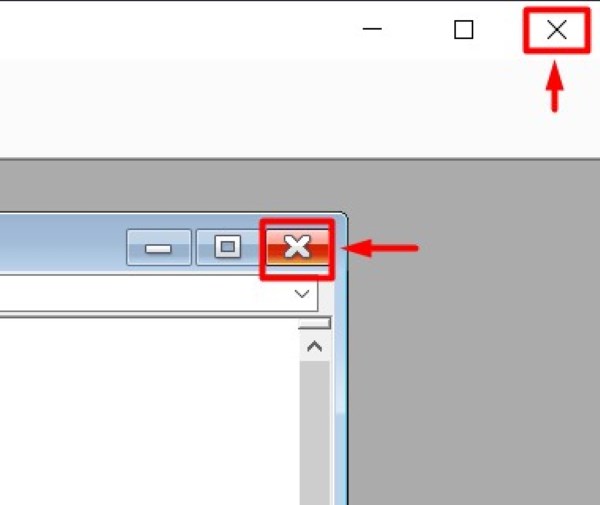
Return to Excel and click on the “Developer” tab. Click on “Macros”.
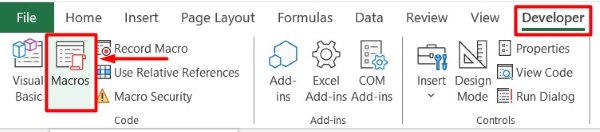
In the Macros window, select “ConvertExcelToCSV” and click “Run”.
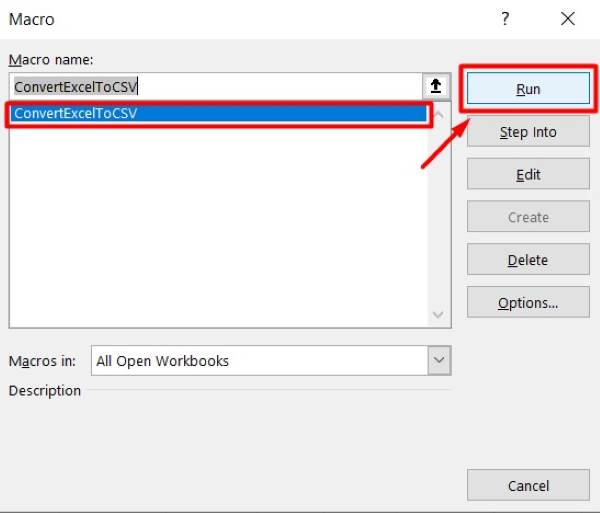
Using Online Conversion Tools
Follow the steps below on how to convert Excel files to CSV using Online Conversion Tools.
1. Search for Online Excel to CSV Converter
Find a reliable online tool to convert Excel to CSV. Open your web browser and search for “Excel to CSV converter”. Select a trusted website from the search results, such as “convertio.co” or “zamzar.com.” In this case, we use the “convertio.co.”
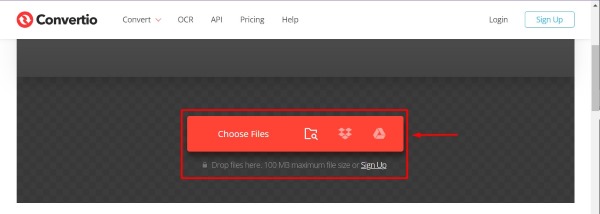
2. Upload Excel File to Converter Tool
Upload your file to the converter tool. Click the “Upload” or “Choose File” button on the converter website. In the file dialog, navigate to and select your Excel file. Confirm the upload by clicking “Open” or “Upload”.
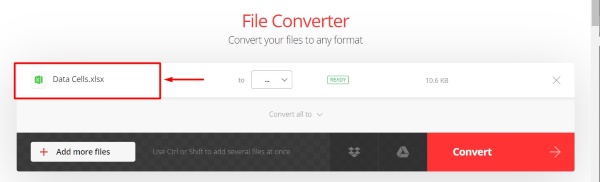
3. Convert Excel File and Download CSV
Convert the file and download the CSV. Once the file is uploaded, ensure the output format is set to CSV. Click the “Convert” button to start the conversion process.
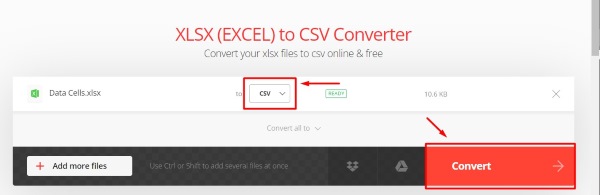
After the conversion is complete, click the “Download” button to save the CSV file to your computer.
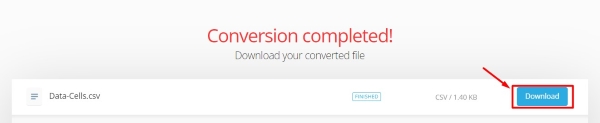
Using Excel’s “Save As” Button
Follow the steps below on how to convert Excel files to CSV using Using Excel’s “Save As” Button.
1. Access “Save As” Option from File Tab
Access the Save As option from the File tab. Click on the “File” tab in the top-left corner of Excel. Select “Save As” from the menu. This opens the Save As dialog box.
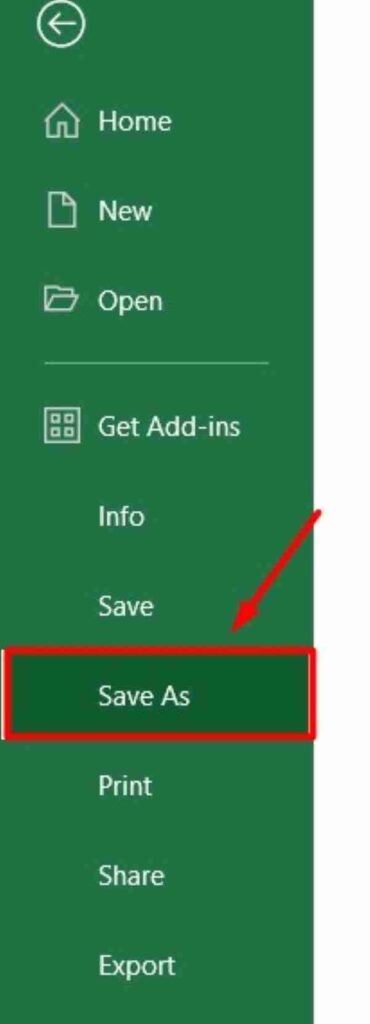
2. Select CSV Format in Save As Dialog
Choose the CSV file format from the Save As options. In the “Save as type” dropdown menu, choose “CSV (Comma delimited) (*.csv)”. This ensures the file will be saved in CSV format.
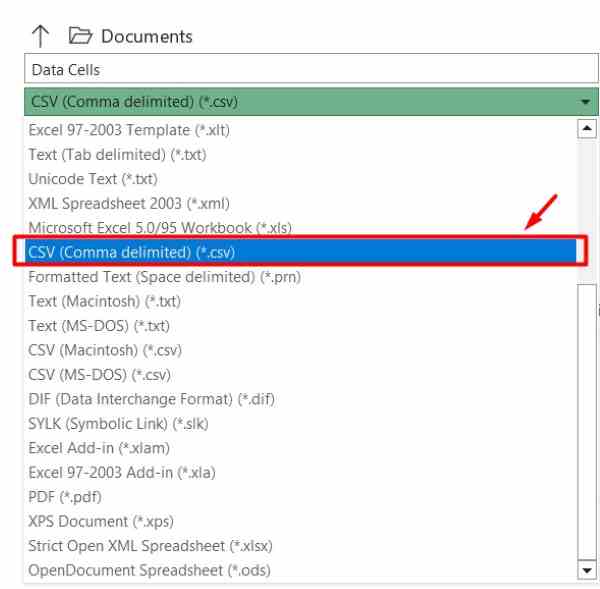
3. Save Excel File as CSV Format
Save the file as a CSV. Enter a name for the file in the “File name” field. Choose a location on your computer to save the file. Click “Save”. A prompt might appear warning you that some features in your workbook might be lost if you save it as CSV. Click “Yes” to proceed.
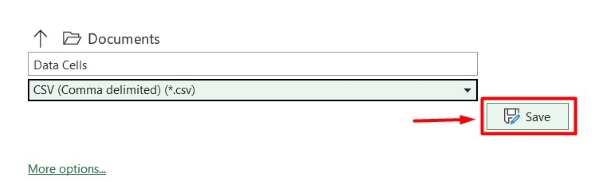
We hope you now have a better understanding of how to convert Excel files to CSV automatically. If you enjoy this article, you might also like our article on how to open large Excel files without crashing or our article on ways to remove passwords from Excel files.