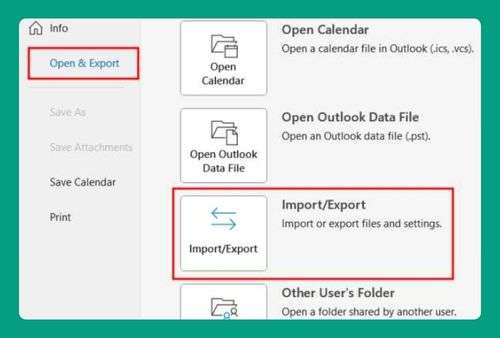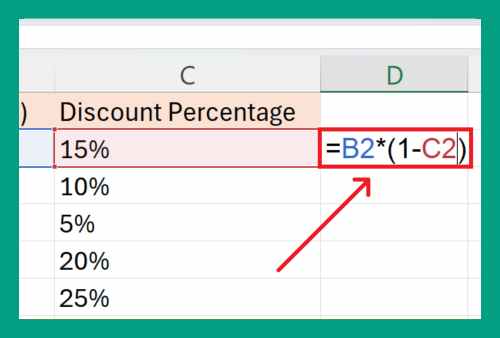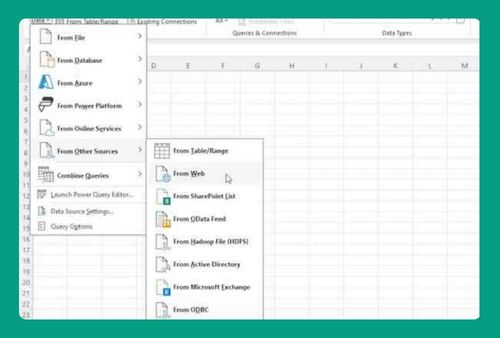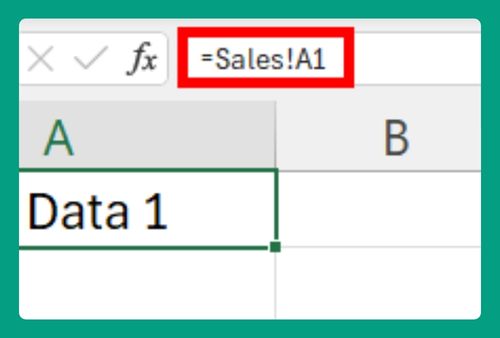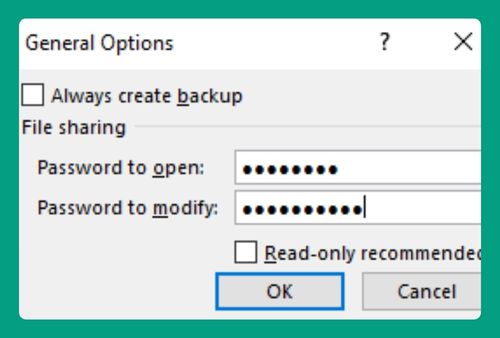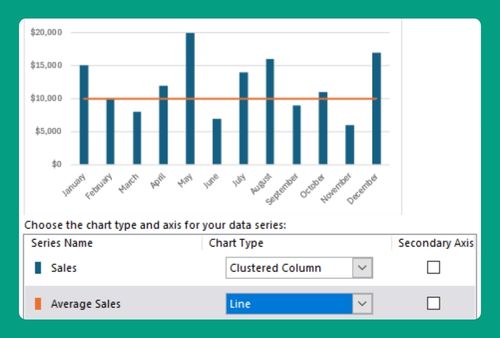How to Copy Table from PDF to Excel (Easiest Way in 2025)
In this article, we will show you how to copy a table from PDF to Excel. Simply follow the steps below.
Copy Table from PDF to Excel
Follow the steps below on how to copy a table from PDF to Excel.
1. Open the PDF with Microsoft Word
Right-click the PDF file, select “Open With,” and then choose Microsoft Word. This process may take some time depending on the file’s size and complexity. Once the PDF opens as a Word document, proceed to the next step.
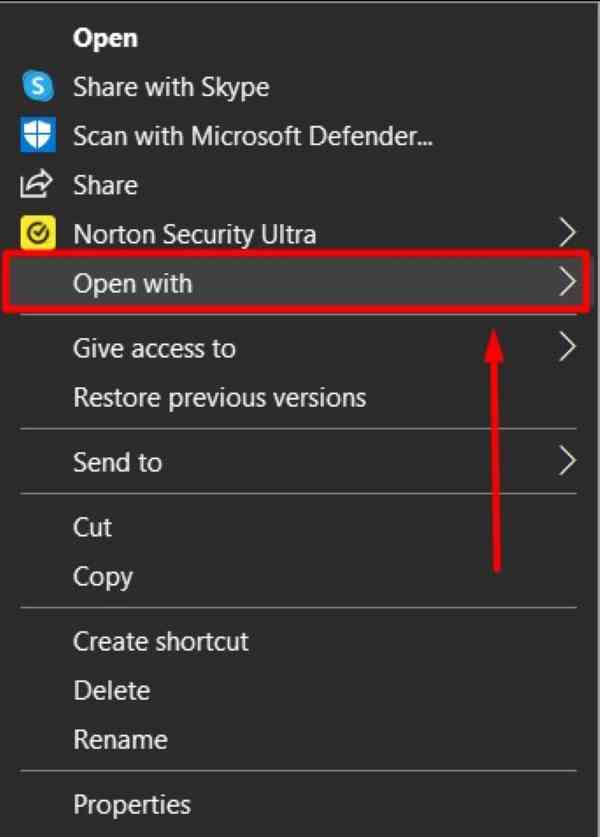
2. Navigate to the Table
Scroll through the Word document to find the table you want to copy. Ensure the entire table is visible on your screen.
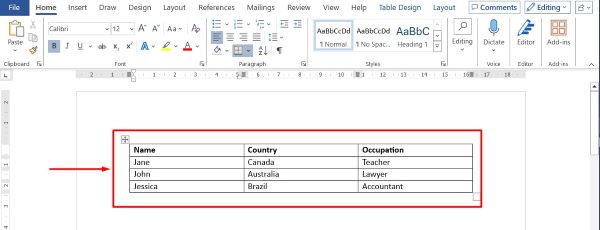
3. Select and Copy the Table
Highlight the entire table by clicking and dragging your mouse over it. If the formatting has changed, adjust the table alignment using the Word toolbar. Once highlighted, copy the table by right-clicking and selecting “Copy” or using Ctrl+C (Cmd+C on Mac).
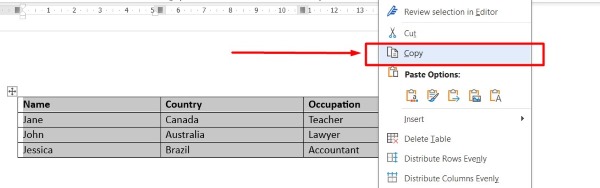
4. Paste the Table into Excel
Switch to your open Excel spreadsheet. Click on the cell where you want to paste the table. Paste the table by right-clicking in the chosen cell and selecting “Paste” or using Ctrl+V (Cmd+V on Mac). If the accuracy isn’t satisfactory, consider trying other methods for better results.
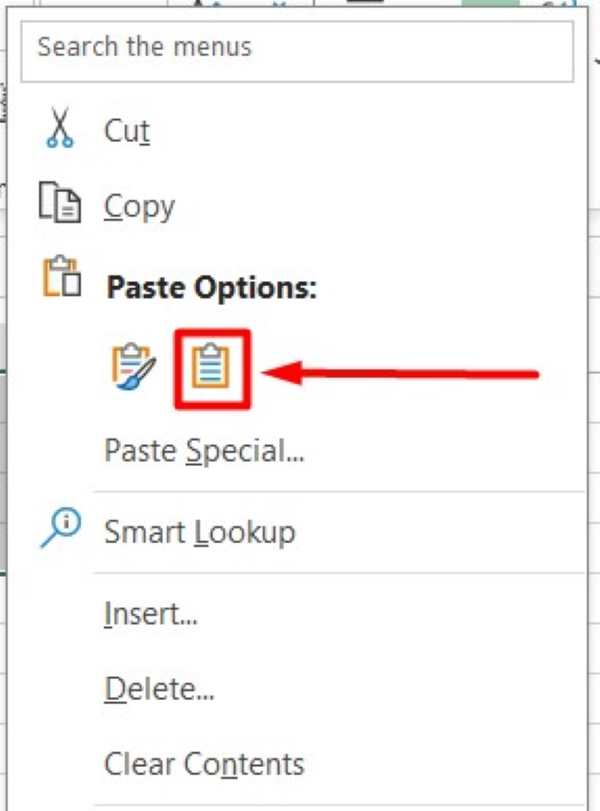
5. Review and Adjust the Pasted Table
Carefully review the pasted table in Excel. Check for any formatting issues or inaccuracies. Resize columns, adjust cell borders, and make other necessary changes to ensure the table looks correct and is easy to read.
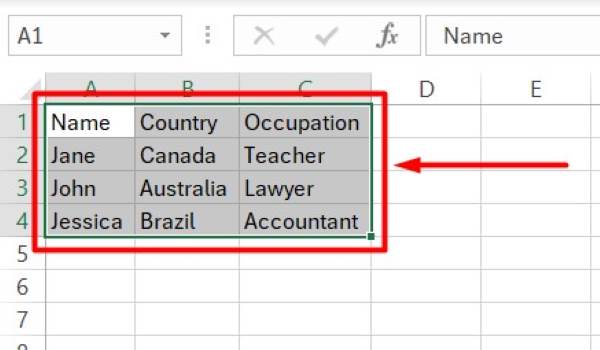
We hope that you now have a better understanding of how to copy a table from PDF to Excel. If you enjoyed this article, you might also like our article on ways to convert Excel to PDF in landscape or our article on how to import table from PDF to Excel.