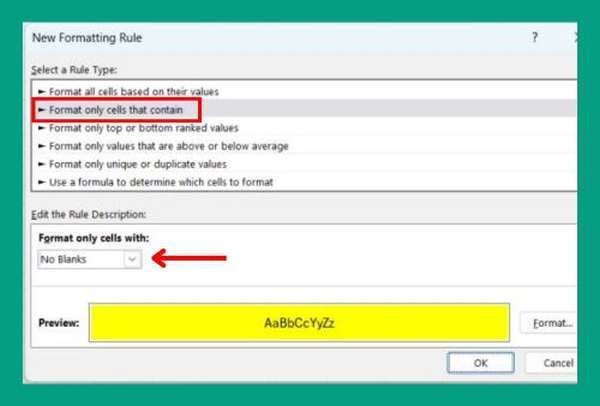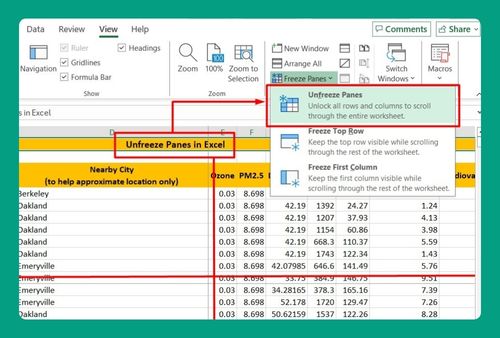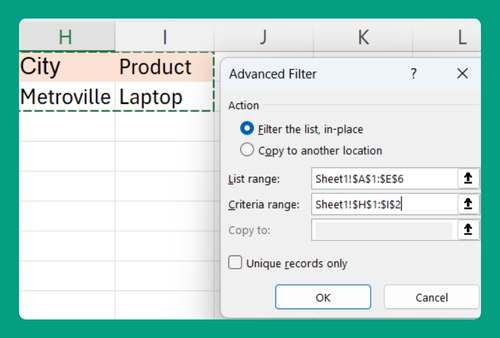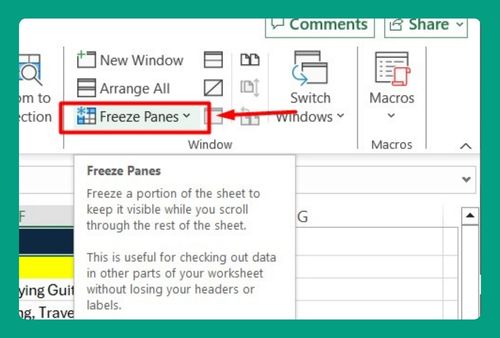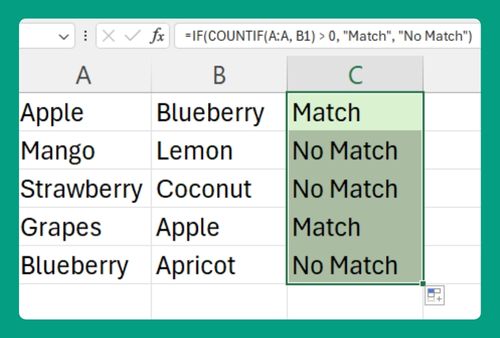Download Data From Website to Excel (Easiest Way in 2025)
In this article, we will show you how to download data from a website to Excel. Simply follow the steps below.
How to Download Data From Website to Excel
In order to download data from a website to Excel, simply follow the steps below.
1. Select a Website with Downloadable Data
Before you begin, ensure the website you choose allows for legal data extraction and downloading. Websites like those of government agencies, educational institutions, and certain public data platforms are ideal.
In our case, we choose census.gov. This site is a reliable source for a wide range of demographic, economic, and geographic information that you can legally download and use.
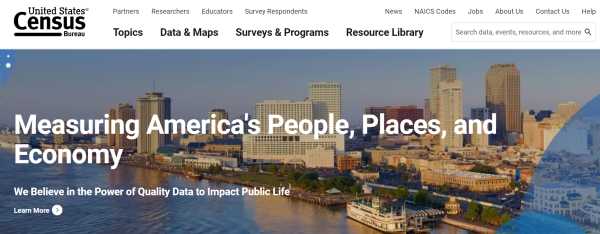
2. Locate the Specific Page with Data on Census.gov
For this example, navigate to the U.S. Census Bureau’s website at census.gov. Find the specific page containing the data you need. These pages may display data in tables or offer it as downloadable files in formats such as CSV or Excel. In our case, let’s go for the article titled ‘Population Rebounds for Many Cities in Northeast and Midwest.’
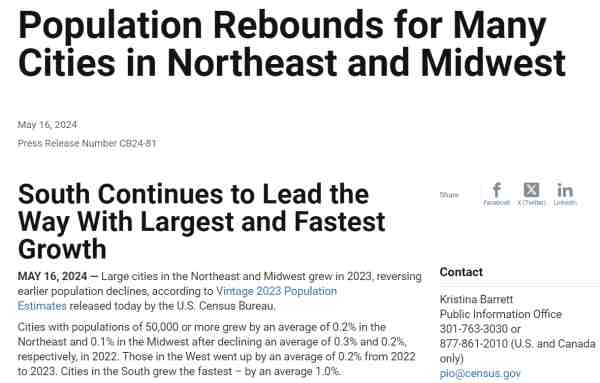
This article contains a table (table 1) with population data, which is exactly what we want to download.
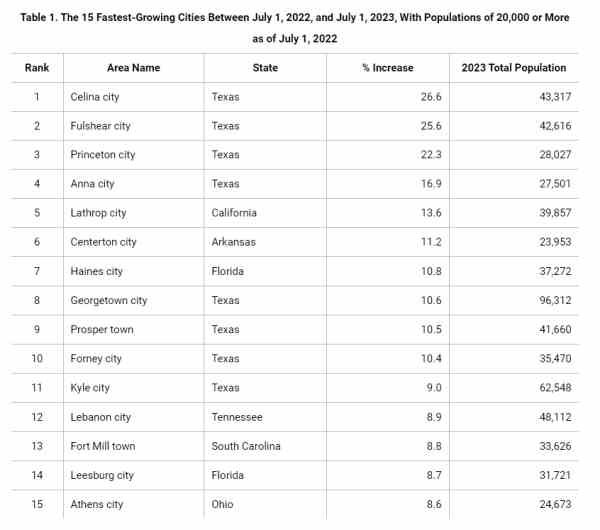
3. Navigate to Excel’s Data Import Tools
In Excel, find the “Data” tab on the ribbon at the top. Click “Get Data,” then select “From Other Sources,” and finally choose “From Web.” This opens a new dialog where you’ll input the URL of the website from which you want to import data.
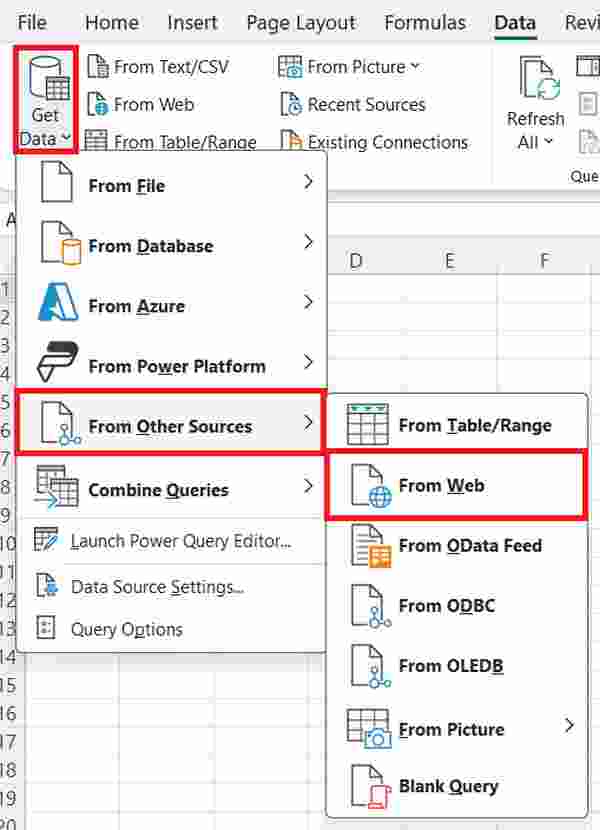
4. Enter the Website’s URL to Access Data
After choosing “From Web,” a dialog box will appear. Here, you should type or paste the URL of the website containing the data you wish to import. Make sure the URL directs to the page where the data is visibly presented, then click “OK” to proceed.
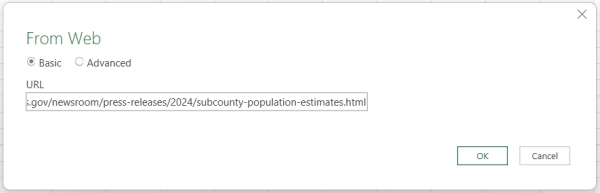
5. Choose and Import the Data into Excel
Excel will attempt to connect to the specified URL. If successful, it will present a list of data tables found on the page. Review these options and select the one that contains the data you need. In our case, the target data is in Table 1. Click “Load” to start importing the data into an Excel worksheet.
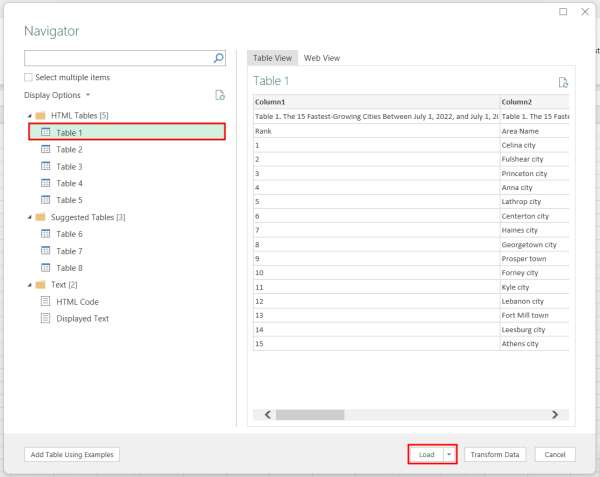
6. Review the Imported Data
Once the data is loaded into Excel, take a moment to review it for accuracy and completeness.
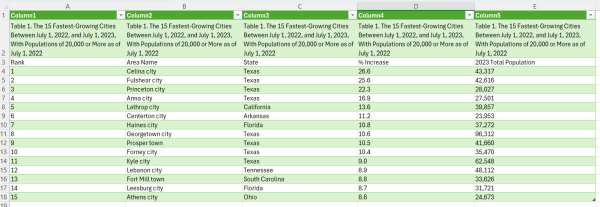
We hope that you now have a better understanding of how to download data from a website to Excel. If you enjoyed this article, you might also like our article on how to download Google Sheet to Excel or our article on how to download Outlook Calendar to Excel.