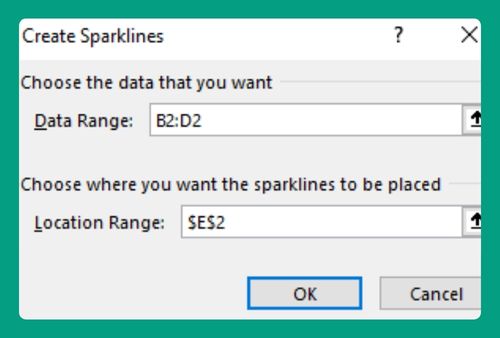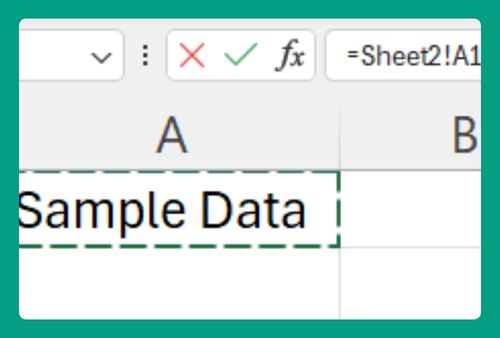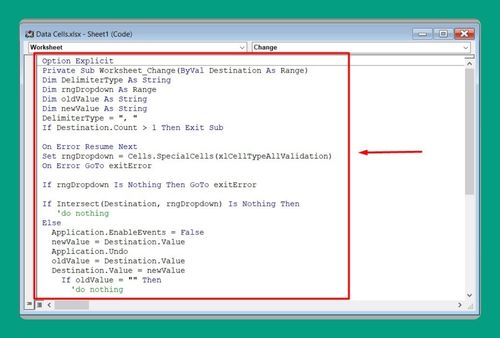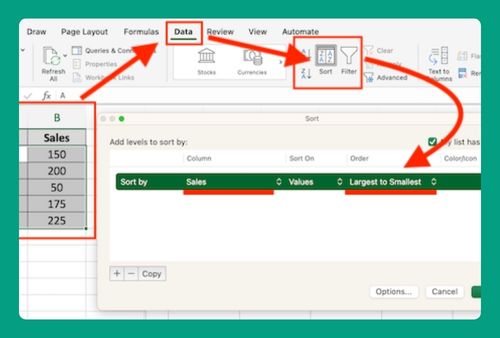How to Download Google Sheets to Excel (Easiest Way in 2025)
In this article, we will show you how to download Google Sheets to Excel. Simply follow the steps below.
How to Download Google Sheets to Excel
Below, we outline the steps on how to download Google spreadsheet into Excel.
1. Navigate to the File Menu
In our example, we have a sales document in Google Sheets. You want to download the Google Sheet file into Excel.
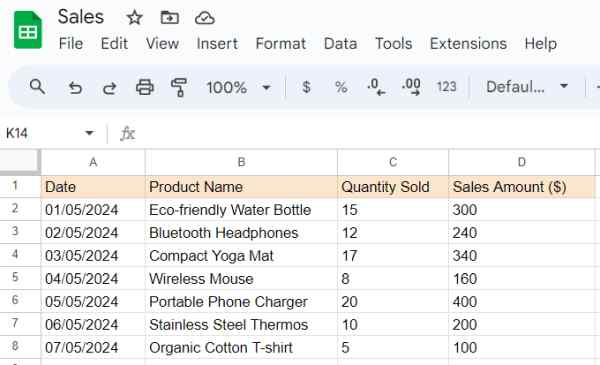
In the Google Sheet, locate the ‘File’ menu at the top left corner of the screen. This menu contains several options for managing your document, such as sharing, renaming, and downloading.
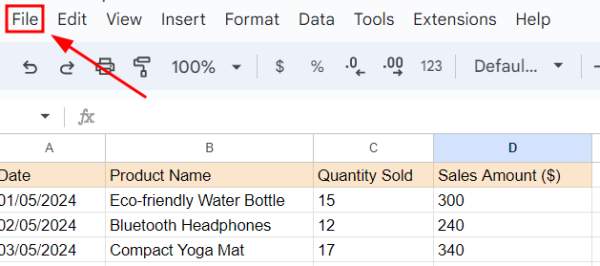
2. Select ‘Download’
Within the File menu, find and click on the ‘Download’ option. A submenu will appear displaying various formats in which you can save your documents, such as PDF, ODS, CSV, and Excel.
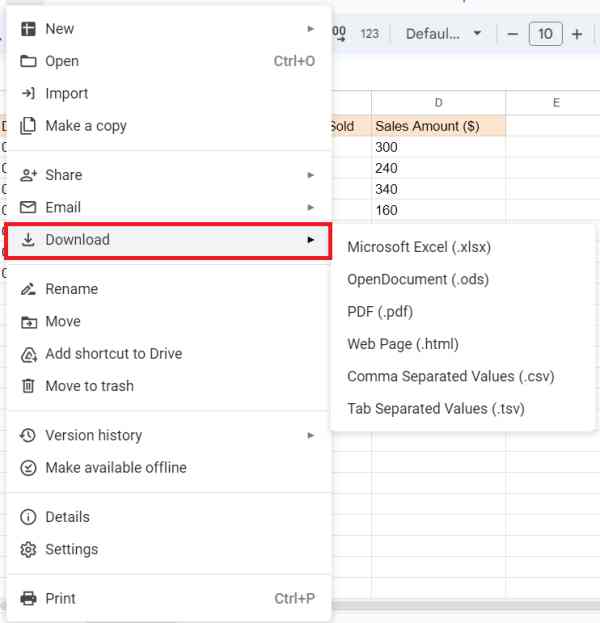
3. Choose Microsoft Excel
In the submenu that appears after you click ‘Download,’ look for the ‘Microsoft Excel (.xlsx)’ option. Click on this option to initiate the conversion of your Google Sheet into an Excel-compatible format.
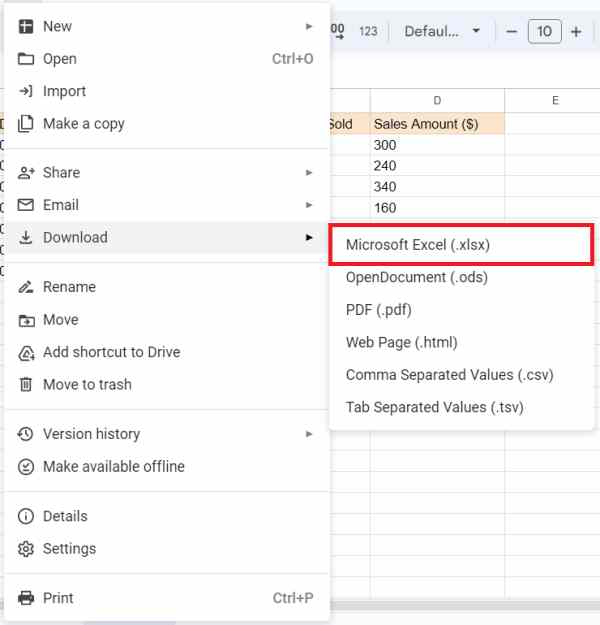
4. Save the Excel File
Once you select Microsoft Excel, the file will automatically download to the Downloads folder of your computer. Your browser might show a brief notification or a progress bar at the bottom or top of the window indicating the download status.
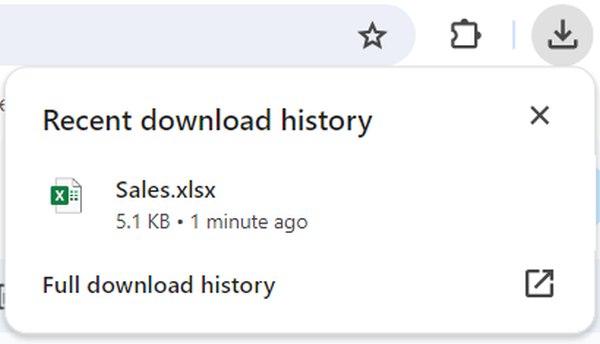
5. Verify the Download
Open your Downloads folder to check the downloaded Excel file. Ensure that all data from your sales dataset, including dates, product names, quantities sold, and sales amounts, are correctly transferred and fully visible.
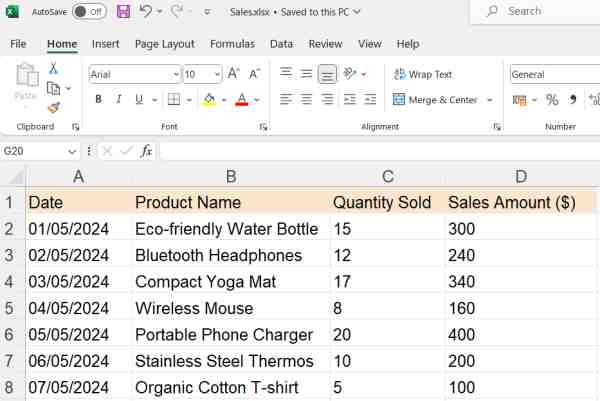
We hope that you now have a better understanding of how to download Google Sheet to Excel. If you enjoyed this article, you might also like our article on how to download an Excel file or our article on how to download data from a website to Excel.