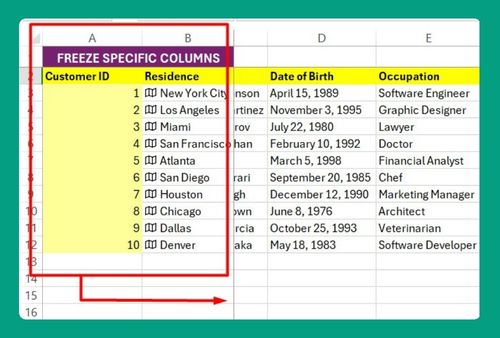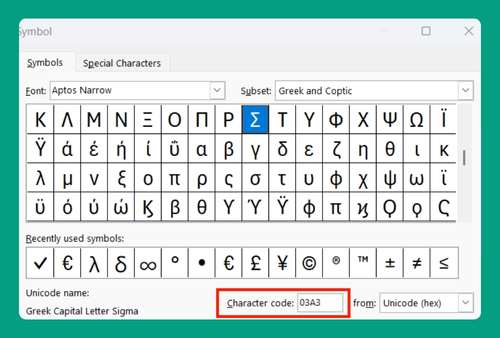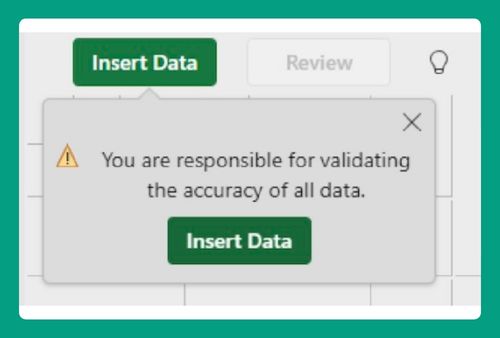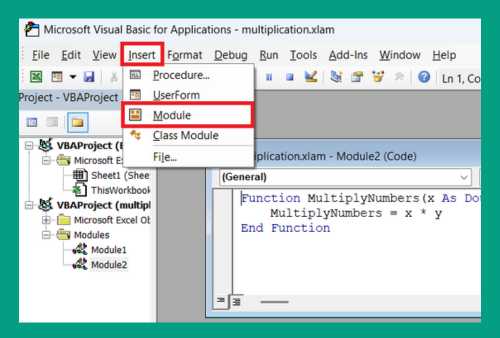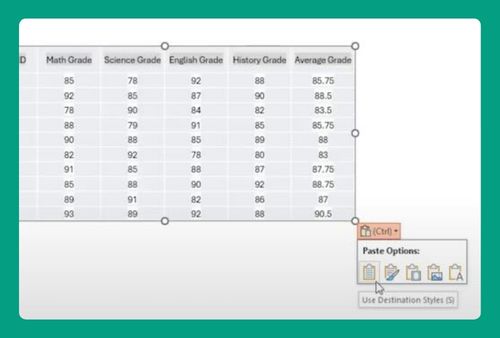Downloaded Excel File Not Opening (How to Fix It in 2025)
In this article, we will explore how to fix the issue when a downloaded Excel file is not opening. Simply follow the steps below.
How to Fix the Issue ‘Downloaded Excel File is Not Opening’
Follow the process below to address the issue of a downloaded Excel file that’s not opening.
1. Verify the Complete Download of the Excel File
Ensure that the Excel file has been fully downloaded. Right-click the file and select ‘Properties‘ to check the actual file size.
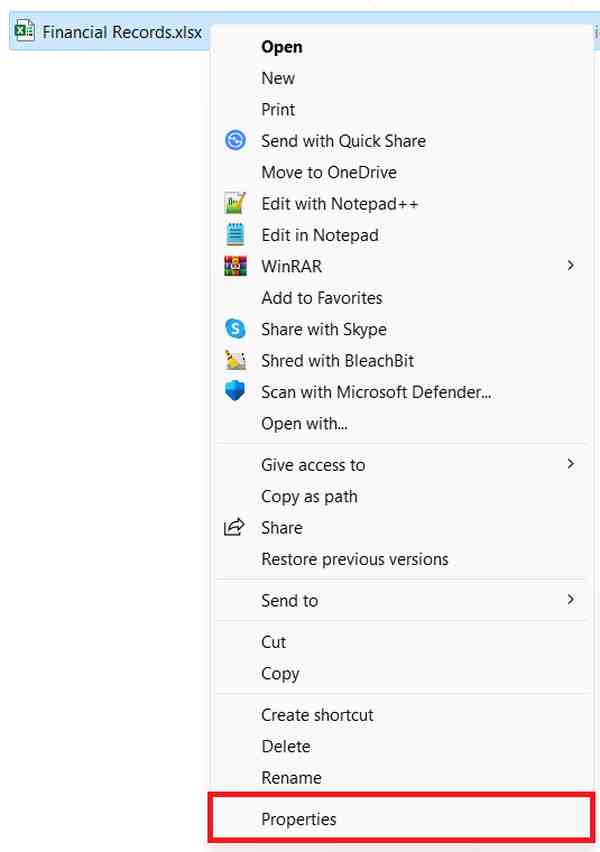
Compare it with the expected size listed on the download page. An incomplete download often results in a file that won’t open, and you may need to download it again.
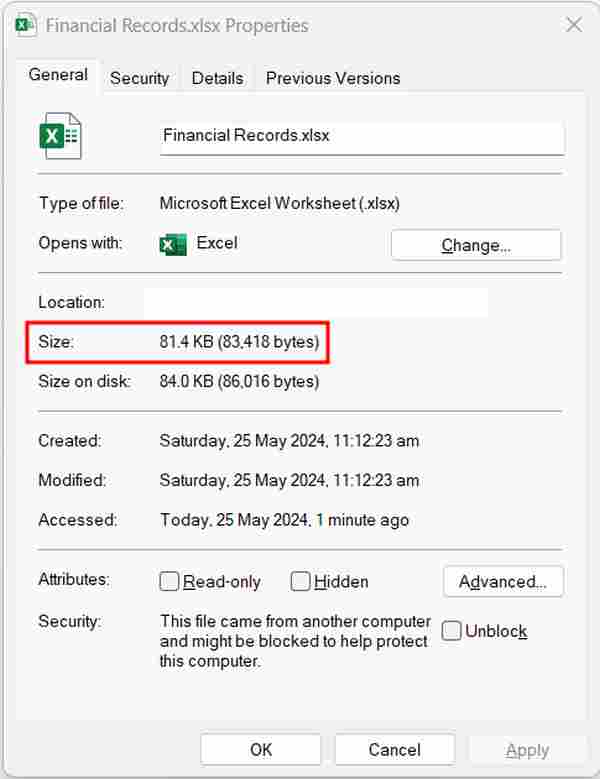
2. Perform a Virus Scan on the Excel File
To ensure that the downloaded Excel file is not corrupted by malware, which can prevent it from opening, run a thorough virus scan using your antivirus software. Start the scan, and if any threats are detected, follow your antivirus software’s recommendations to clean the file.
3. Repair the Excel File Using the ‘Open and Repair’ Feature
If the Excel file doesn’t open, it might be corrupted. Use Excel’s ‘Open and Repair‘ feature to fix it. Launch Excel, navigate to File > Open, and locate the problematic file.
Click the small arrow next to the ‘Open‘ button and select ‘Open and Repair‘ from the dropdown menu. Excel will attempt to recover as much data as possible.
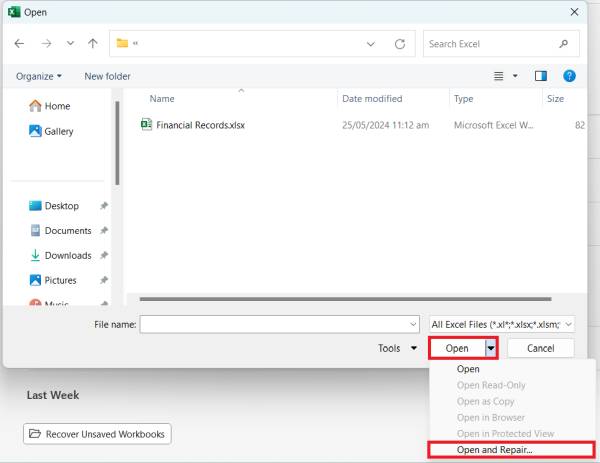
4. Convert the File Format to Resolve Opening Issues
If the file remains unopenable, converting it to a different format, like .xls or .csv might help. Open the file with Excel, go to File > Save As, and select a different format from the ‘Save as type‘ dropdown menu. Save the new file and try opening it to see if the issue is resolved.
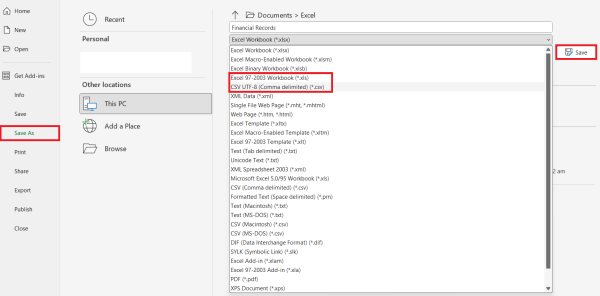
5. Update Excel to the Latest Version
Outdated versions of Excel can sometimes fail to open newer file formats. To update, open Excel and go to File > Account.

Under ‘Product Information‘, click on ‘Update Options‘ and select ‘Update Now‘. Allow the update process to complete, and then try opening your file again.
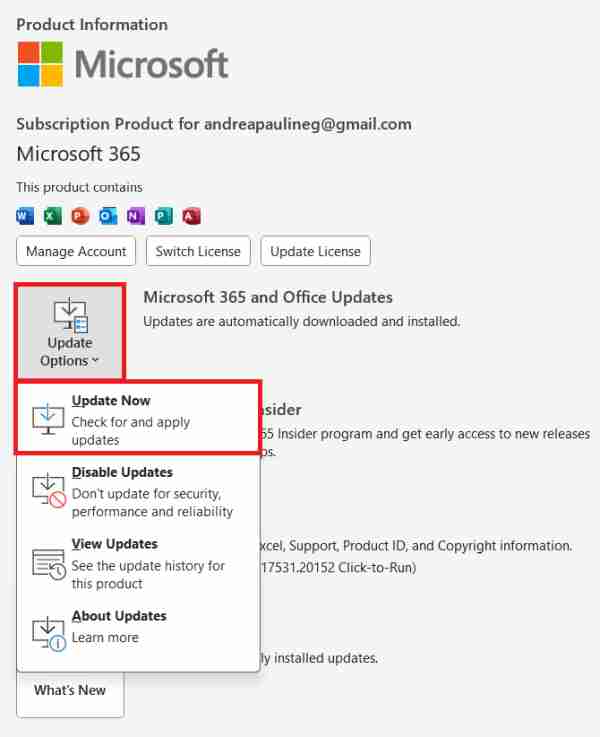
6. Seek Assistance from Microsoft Support
If all else fails and the file still won’t open, it’s time to contact Microsoft Support for professional help. Visit the official Microsoft Support website, describe your issue in detail, and follow their instructions. They may offer a solution specific to your problem or recommend professional repair services.
We hope that you now have a better understanding of how to fix a downloaded Excel file that’s not opening. If you enjoyed this article, you might also like our article on how to fix the issue when Google Sheets is not downloading as Excel or our article on how to download a shared Excel file.