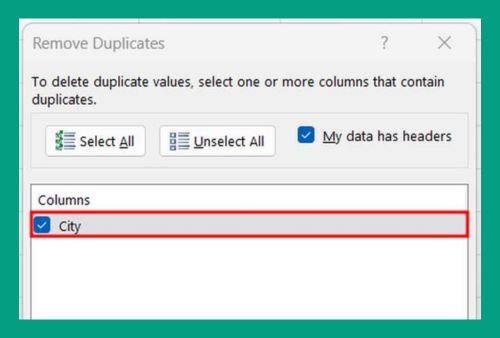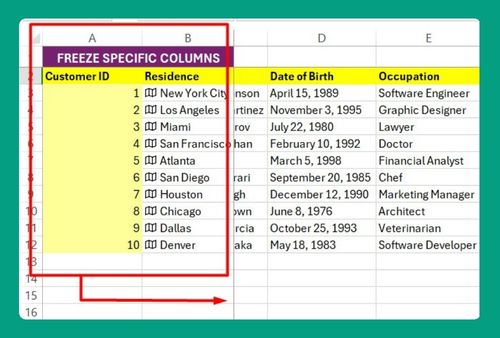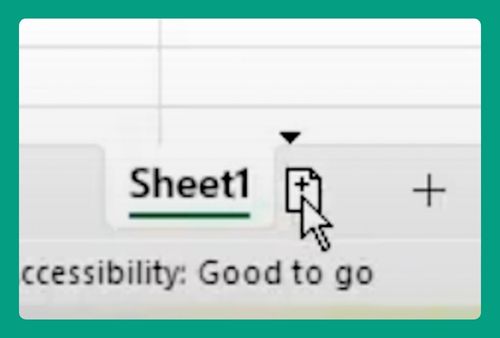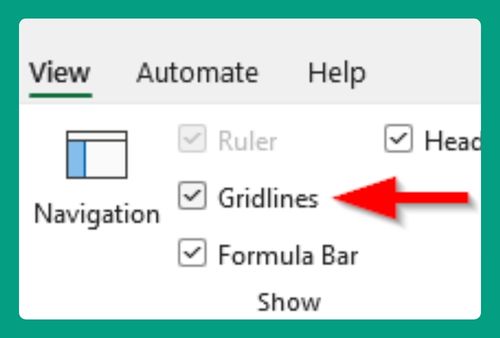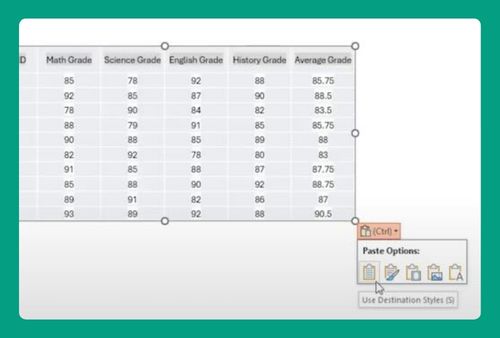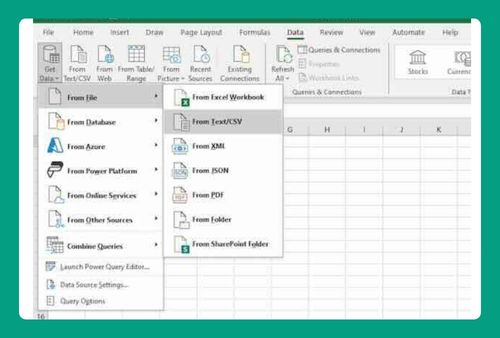How to Duplicate Cells in Excel (The Ultimate Guide in 2025)
In this article, we will show you various methods on how to duplicate cells in Excel. Simply follow the steps below.
Duplicate Cells in Excel
To duplicate cell values in Excel, you can use the methods: copy and paste, drag and drop, or the fill handle. We will also cover how to duplicate rows based on cell value. Simply follow the steps below.
Method 1: Copy and Paste
Here’s how to duplicate cells in Excel using copy and paste:
1. Select the Cell
Select the cell that contains the data you want to duplicate by clicking on it.
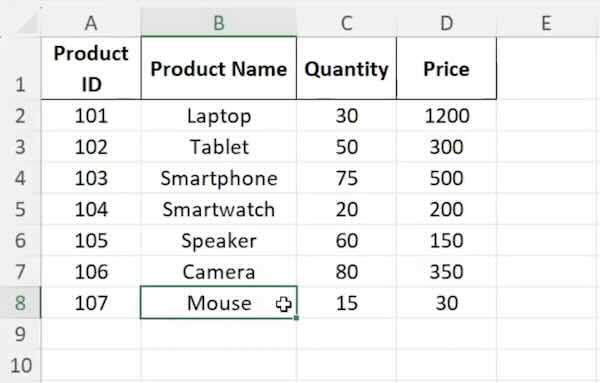
2. Copy the Cell
Right-click on the selected cell and choose ‘Copy’ from the context menu, or press Ctrl+C (Cmd+C on Mac).
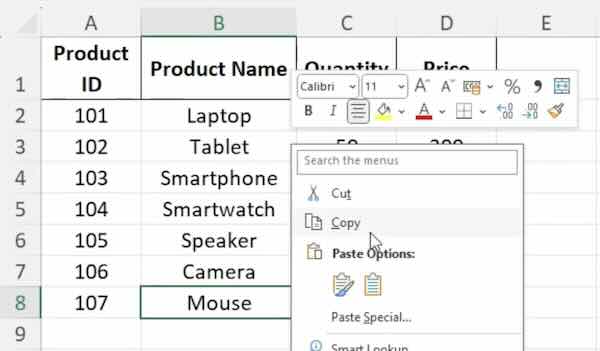
3. Paste the Cell
Click on the cell where you want to paste the duplicated data. Right-click on the destination cell and select ‘Paste’, or press Ctrl+V (Cmd+V on Mac).
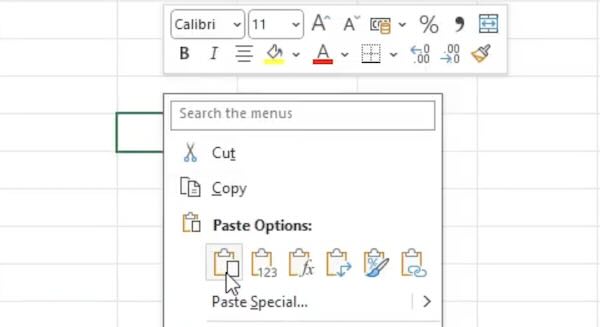
Method 2: Drag and Drop
Here’s how to duplicate cells in Excel using the drag and drop method:
1. Select the Cells
Click and drag to select the cells you want to duplicate.
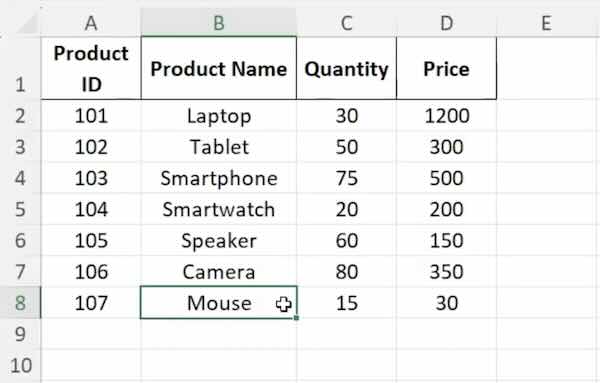
2. Drag the Selection
Drag the selection to a new location while holding the right mouse button. When you release the button, a context menu appears.
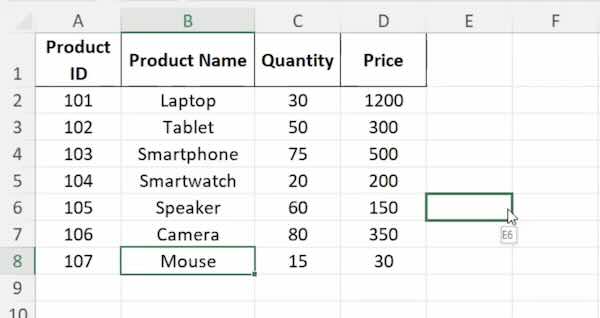
3. Choose ‘Copy Here’
From the context menu, select ‘Copy Here’.
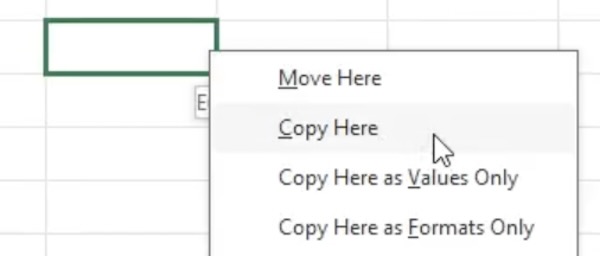
Method 3: Use the Fill Handle
Follow the steps below to duplicate cells in Excel using the fill handle.
1. Select the Cell
Click on the cell you want to duplicate. Notice the small square at the bottom right corner (the fill handle).
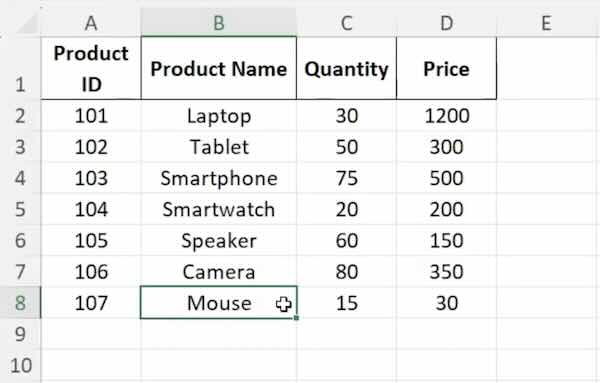
2. Drag the Fill Handle
Click and hold the fill handle, drag it over the cells where you want the data to be duplicated, and release the mouse button.
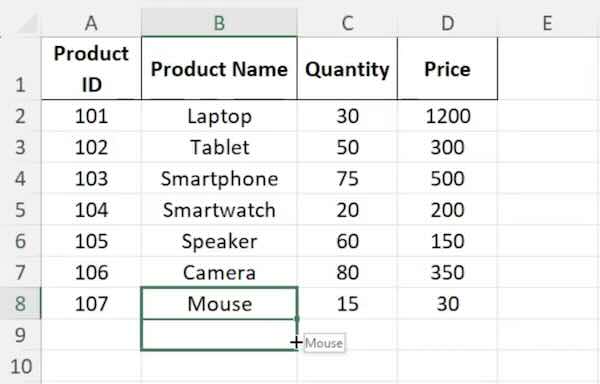
We hope you now have a better understanding of how to duplicate cells in Excel. If you enjoyed this article, you might also like our article on how to duplicate sheets in Excel or our article on how to duplicate rows in Excel based on cell value.