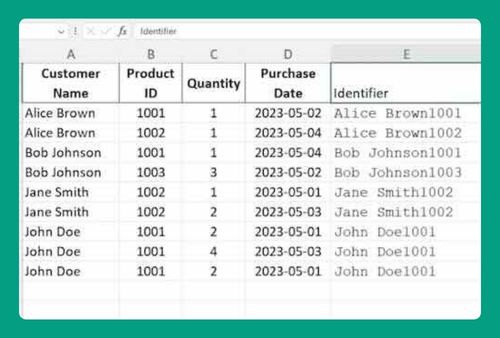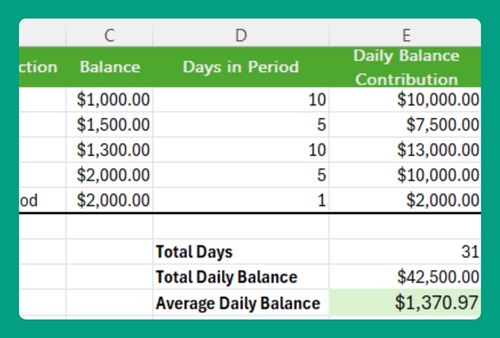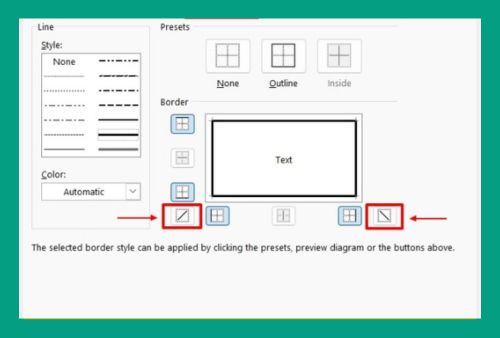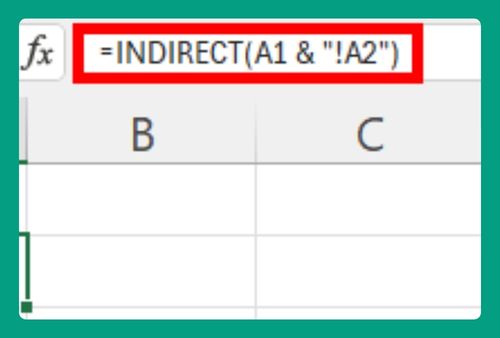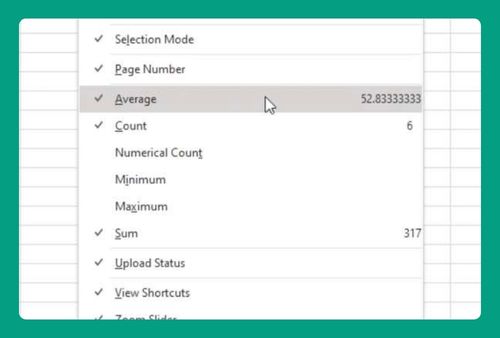Count Filled Cells in Excel (Easiest Way in 2025)
In this article, we will show you how to count the number of filled cells in Excel using the COUNTA, COUNTIF, and COUNT functions. Simply follow the steps below.
Method 1: Count Filled Cells in Excel Using COUNTA Function
Follow the steps below to count the number of filled cells in Excel by using the COUNTA function. This function counts the number of non-empty cells in a range.
1. Choose a Cell For the Result
Let’s use the following dataset for our example. Choose a cell where you want to display the count result. For example, let’s select cell H3.
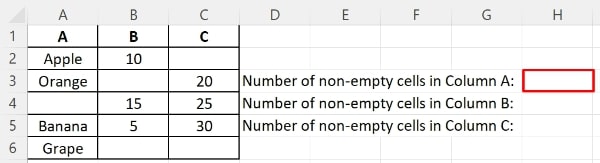
2. Enter the COUNTA Formula
To count the filled cells in column A, enter the following formula in cell H3: =COUNTA(A2:A6). Then press Enter.
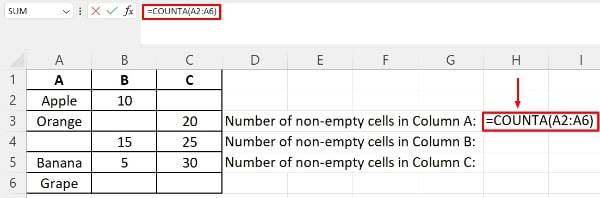
3. Repeat for Other Columns
The formula will return 4 because there are four non-empty cells in column A (Apple, Orange, Banana, Grape). To count filled cells in column B, enter in cell H4: =COUNTA(B2:B6). And to count filled cells in column C, enter in cell H5: =COUNTA(C2:C6).
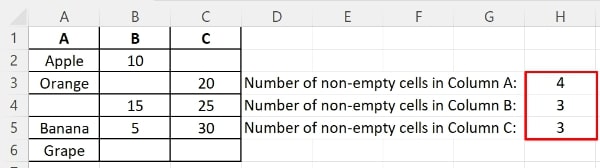
Method 2: Count Filled Cells in Excel Using COUNTIF Function
Follow the steps below to count the number of filled cells in Excel by using the COUNTIF function. This function counts the number of cells that meet a specified condition.
1. Choose a Cell For the Result
Choose a cell where you want to display the count result. For this example, we will also select cell H3.
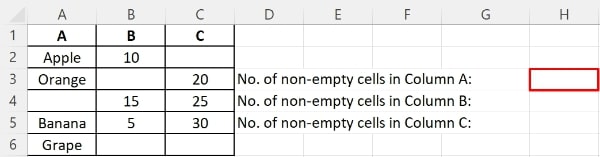
2. Enter the COUNTIF Formula
To count the filled cells in column A, use the condition <> (not equal to empty). Enter the following formula in cell H3: =COUNTIF(A2:A6, “<>”).
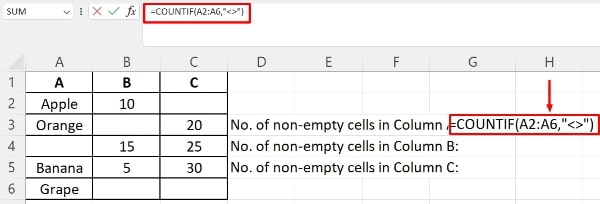
3. Repeat for Other Columns
The formula will return 4, the same as the COUNTA result, because it counts all non-empty cells. To count filled cells in column B, enter in cell H4: =COUNTIF(B2:B6, “<>”). And to count filled cells in column C, enter in cell H6: =COUNTIF(C2:C6, “<>”).
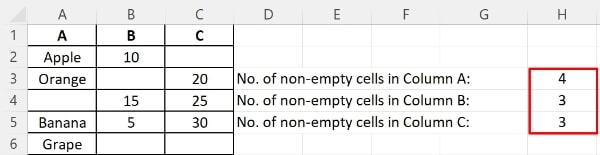
Method 3: Count Filled Cells in Excel Using COUNT Function
Follow the steps below to count the number of filled cells in Excel by using the COUNT function. This function specifically counts the number of cells that contain numbers in a range.
1. Choose a Cell For the Result
Choose a cell where you want to display the count result. For this example, we will select cell H4.
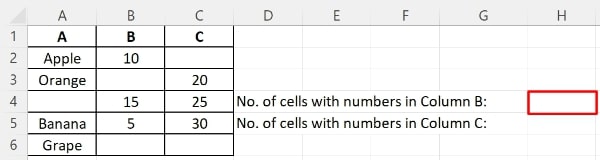
2. Enter the COUNT Formula
To count the numeric cells in column B, enter the following formula in cell H4: =COUNT(B2:B6). The press Enter.
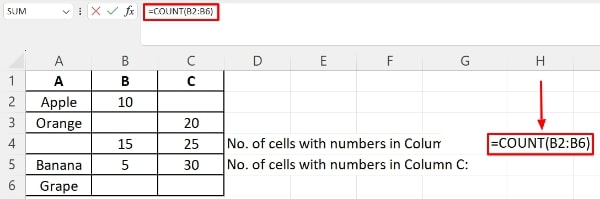
3. Repeat for Other Columns
The formula will return 3 because there are three cells with numbers in column B (10, 15, 5). To count numeric cells in column C, enter in cell H5: =COUNT(C1:C6).

We hope that you now have a better understanding of how to count filled cells in Excel. If you enjoyed this article, you might also like our article on alternating fill colors in excel and how to autofill weekly dates in excel.