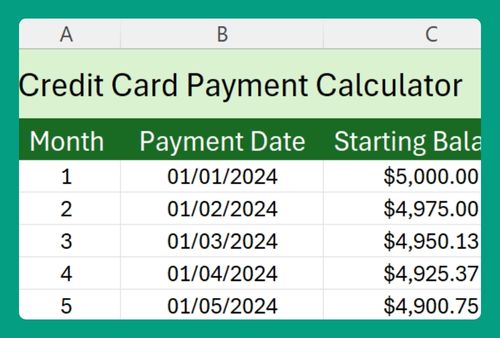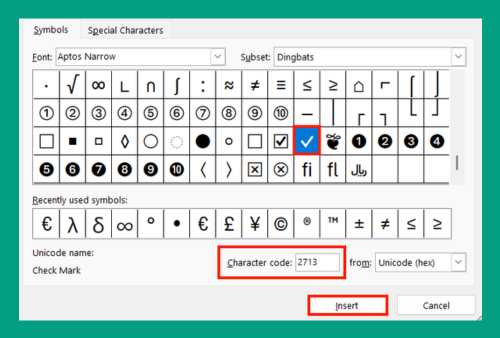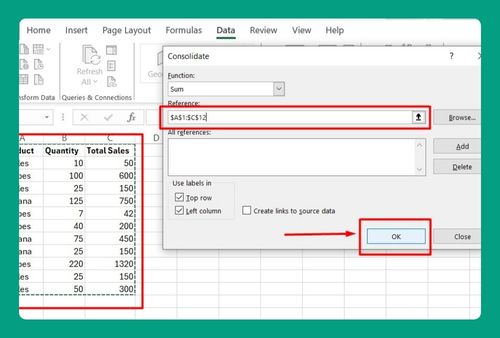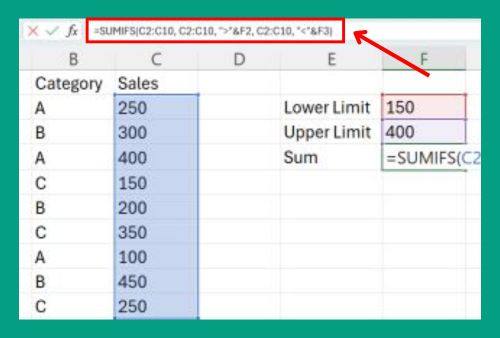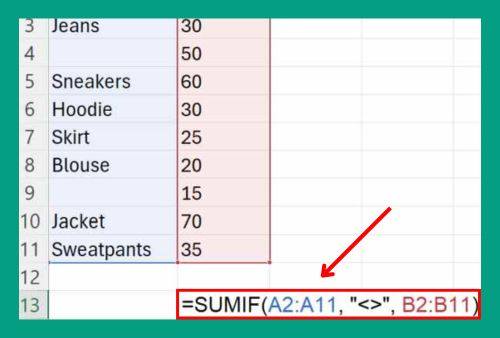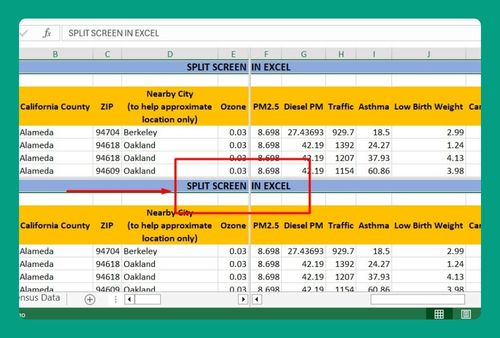How to Fill Blank Cells With 0 in Excel (Easiest Way in 2025)
In this article, we will show you how to fill blank cells with 0 in Excel. Simply follow the steps below.
How to Fill Empty Cells with 0 in Excel
Follow the process below on how to fill blank cells with 0 in Excel.
1. Select the Range of Cells to Fill Blanks
First, highlight the range of cells in your Excel sheet where you want to fill blanks with 0. For this example, you would select cells A1 to D5. You can do this by clicking and dragging your mouse over these cells, or by holding down the `Shift` key and using the arrow keys to select the entire range.
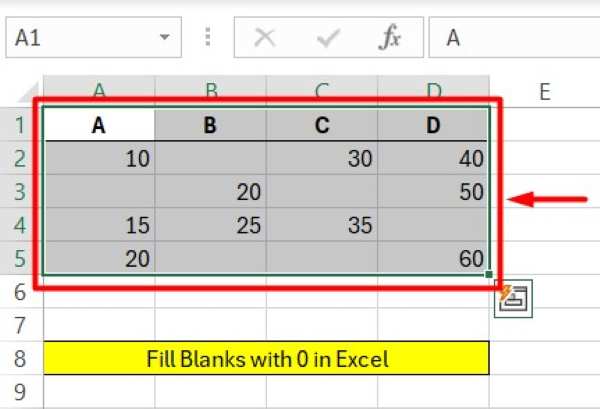
2. Open ‘Go To Special’ Dialog Box Using Keyboard Shortcut
Press `Ctrl` + `G` on your keyboard to open the ‘Go To’ dialog box. In this dialog box, you will see a button labeled ‘Special’ at the bottom. Click on this button to proceed to the next step.
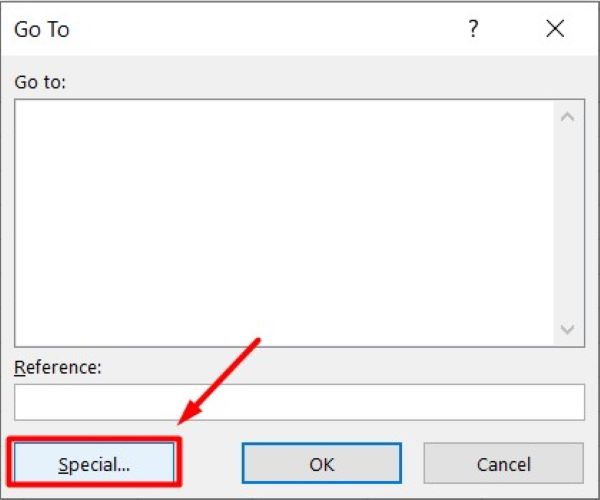
3. Select ‘Blanks’ Option to Highlight Empty Cells
In the ‘Go To Special‘ dialog box, a list of options will appear. Select the ‘Blanks‘ option by clicking on it. This will automatically highlight all the blank cells within your previously selected range, making them ready for the next step. In our example, the blank cells are B2, A3, C3, D4, B5, and C5.
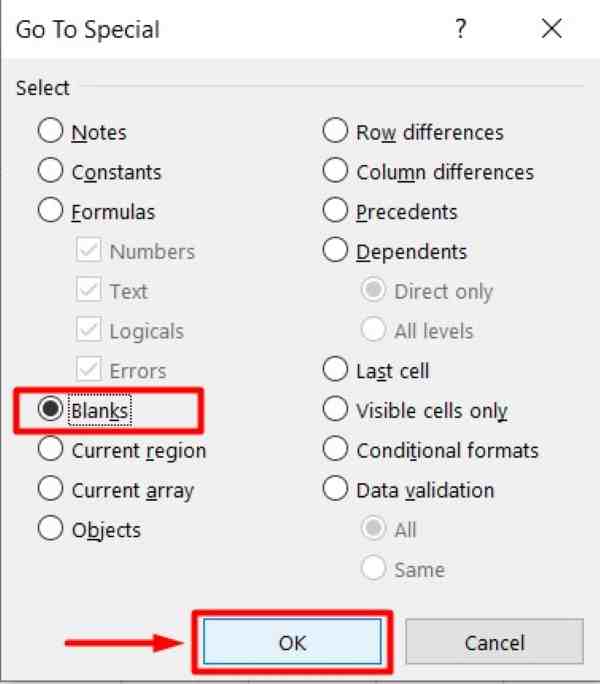
4. Type 0 and Use Keyboard Shortcut to Fill Blanks
With all the blank cells highlighted, type `0` on your keyboard. Then, press `Ctrl` + `Enter`. This keyboard shortcut will enter the number 0 into all the highlighted blank cells at once.
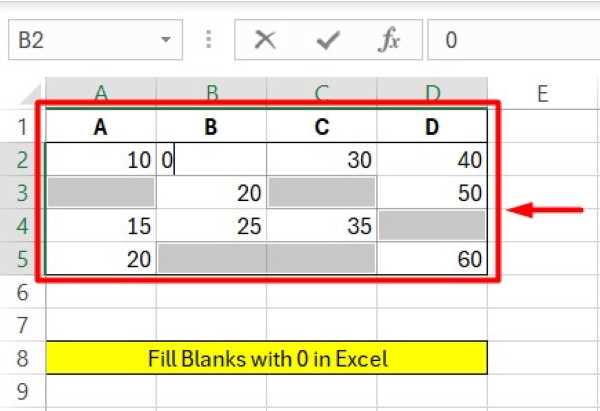
5. Verify All Blanks Are Filled with 0
After completing the above steps, review your selected range of cells. Check to ensure that all the previously blank cells are now filled with the number 0. In our example, cells B2, A3, C3, D4, B5, and C5 should now all contain 0.
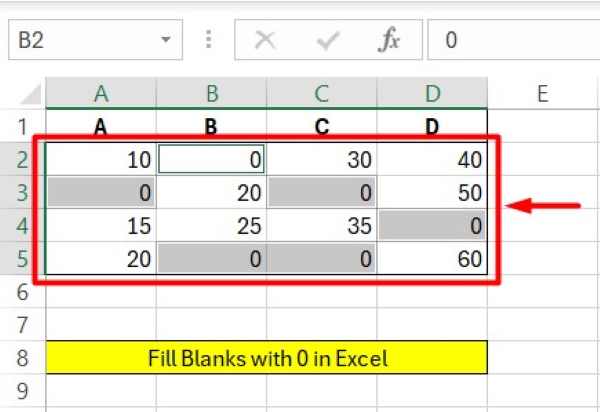
We hope you now have a better understanding of how to fill blank cells with 0 in Excel. If you enjoyed this article, you might also like our article on how to fill all blank cells in Excel or our article on how to fill in blank cells in Excel with value above.