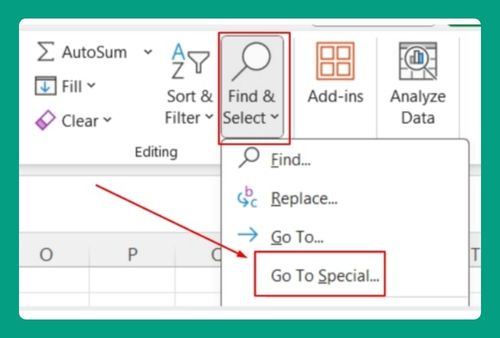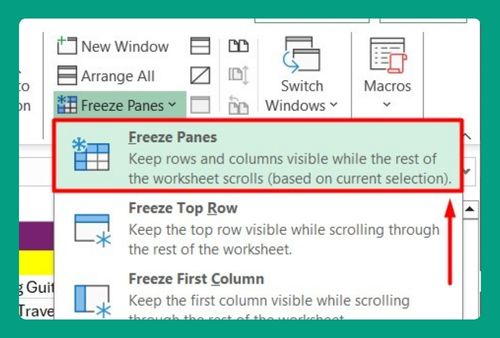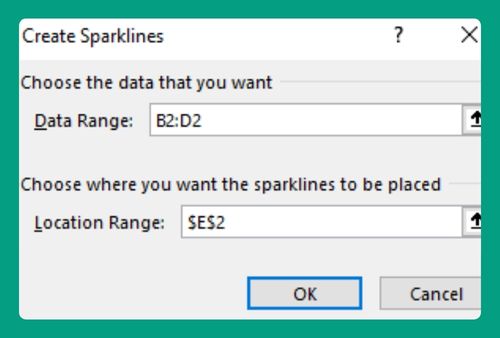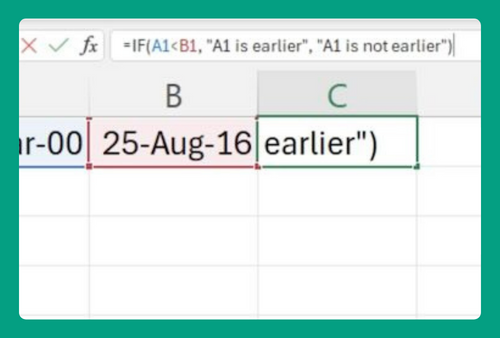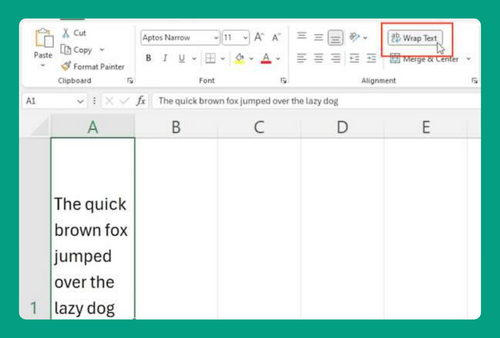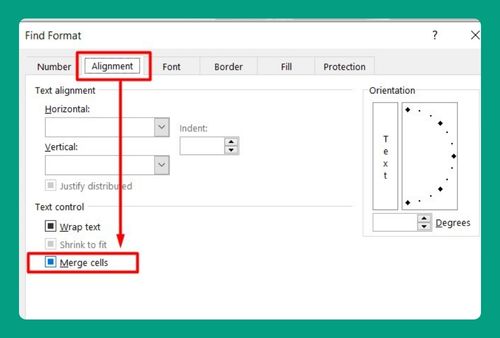How to Fill in Blank Cells With Value Above in Excel (2025 Update)
In this article, we will show you how to fill blank cells with value above in Excel. Simply follow the steps below.
How to Fill Blank Cells in Excel with Value Above
Follow the steps below on how to fill blank cells with value above in Excel.
1. Select the Range with Blank Cells
Select the range of cells that contain blank cells you want to fill. To fill blank cells with the value above, start by highlighting the entire range where you want to make the changes. In this example, select cells A1 to C5.
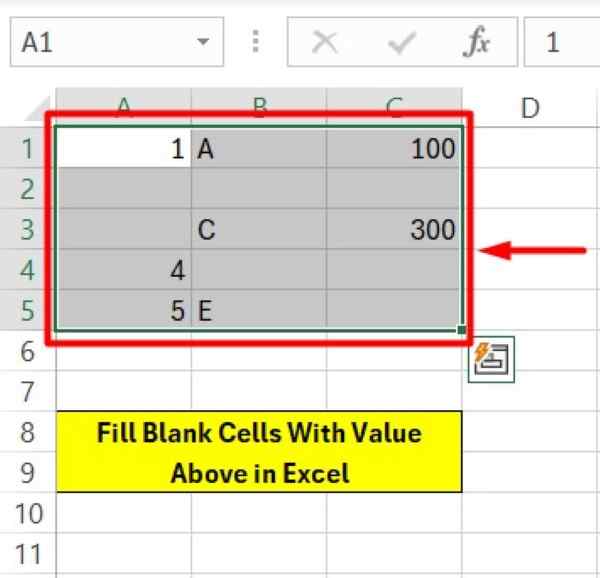
2. Navigate to the Home Tab
Go to the Home tab on the Excel ribbon. In the Home tab, you will find the tools needed for filling blank cells with the value above. This tab contains various groups of commands. Locate the Editing group on the right side of the ribbon.

3. Access the Find & Select Menu
Click on the Find & Select option in the Editing group. Find & Select is an option within the Editing group. Click it to open a drop-down menu that offers various tools. These tools help you find and select specific types of cells, such as those that are blank.
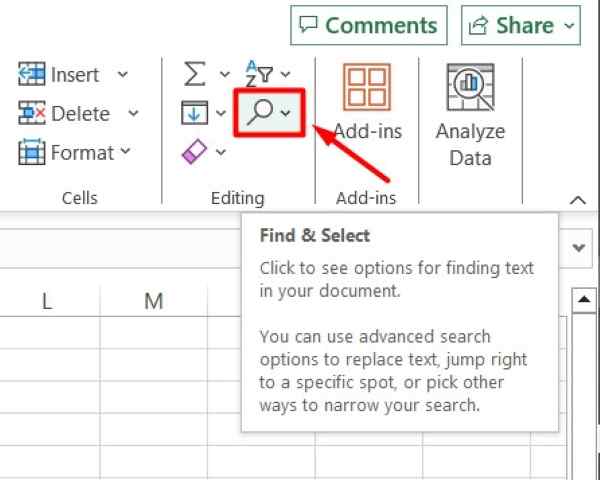
4. Choose Go To Special to Find Blanks
From the Find & Select menu, choose Go To Special. Go To Special is a feature that lets you select specific types of cells within your selected range. In this case, you want to select blank cells. Clicking Go To Special opens a dialog box with different options.
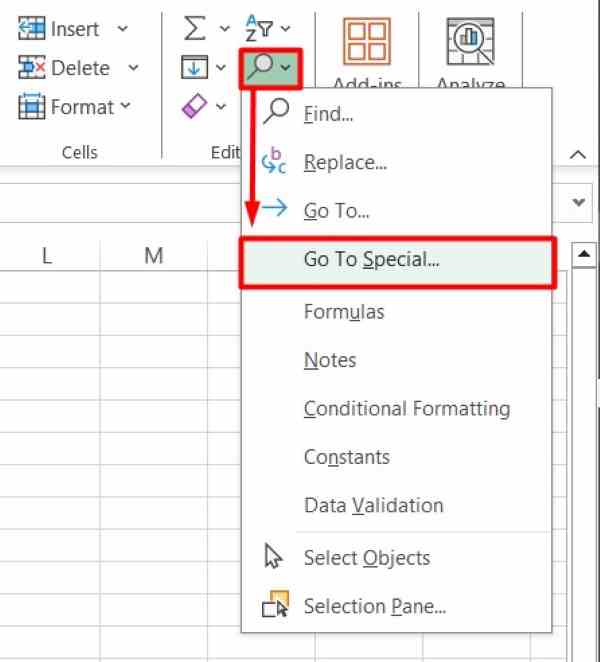
5. Select Blank Cells in the Range
In the Go To Special dialog box, click the Blanks option to highlight all blank cells within your selected range. After selecting Blanks, click OK. This will make all blank cells in the range active and ready for the next step.
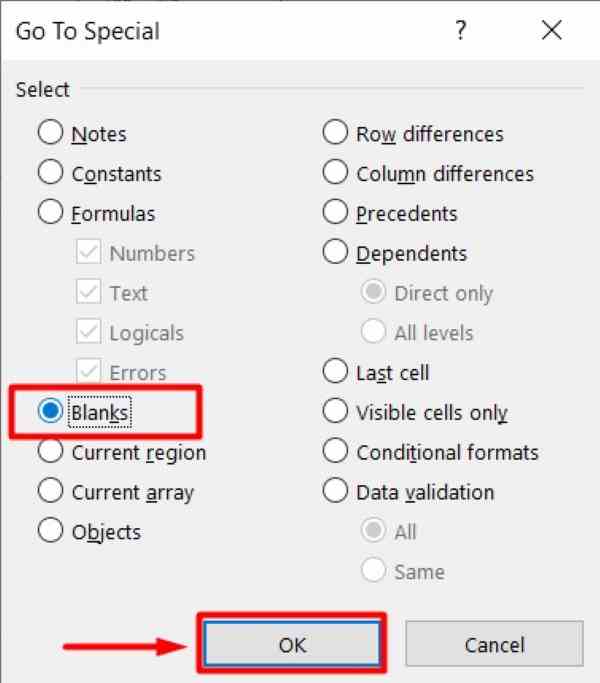
6. Use a Formula to Fill Blank Cells
With all blank cells selected, type the equals sign (`=`), then press the up arrow key (`↑`). This will create a formula that refers to the cell directly above each blank cell. After entering the formula, press Ctrl + Enter to apply it to all selected blank cells at once.
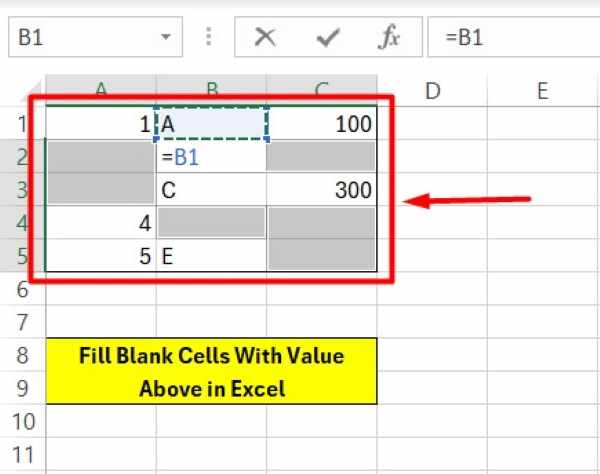
7. Convert Formulas to Static Values
To convert the formulas into static values, first copy the entire range again by pressing Ctrl + C.
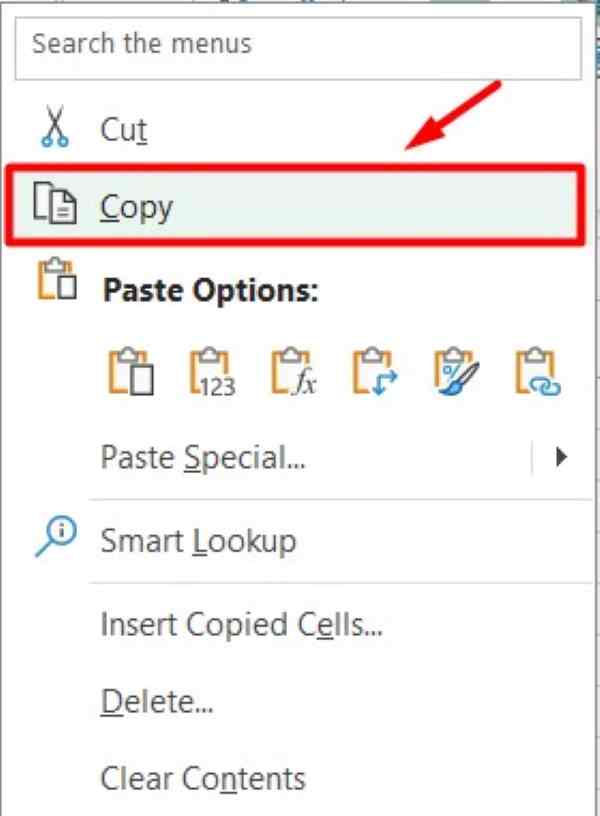
Then, right-click the selection, choose Paste Special, and select Values. Alternatively, you can press Alt + E + S + V. This will replace the formulas with their resulting values.
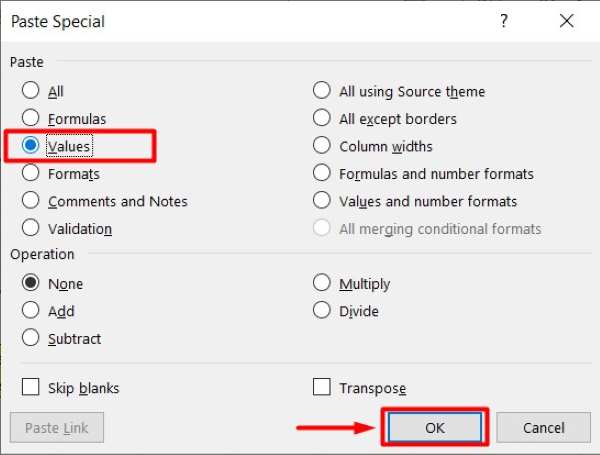
8. Verify All Blank Cells Are Filled
Finally, review your data to make sure that all previously blank cells are now filled with the correct values from above. This ensures that the data is consistent and complete.
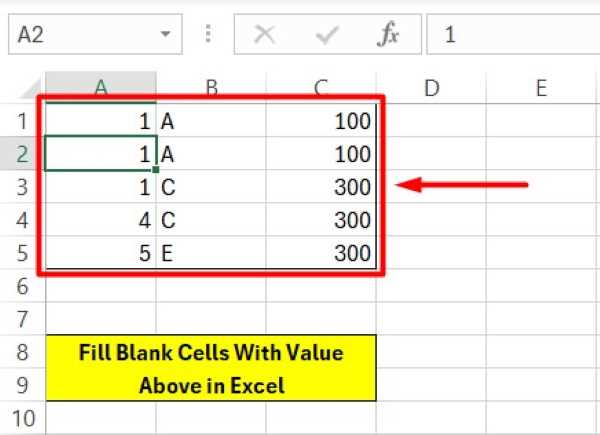
We hope you now have a better understanding of how to fill blank cells with value above in Excel. If you enjoy this article, you might also like our article on how to fill empty cells with 0 in Excel or our article on how to autofill dates in Excel.