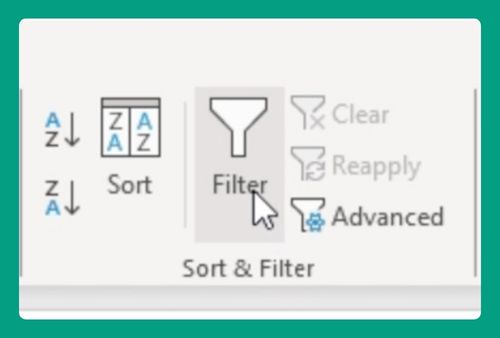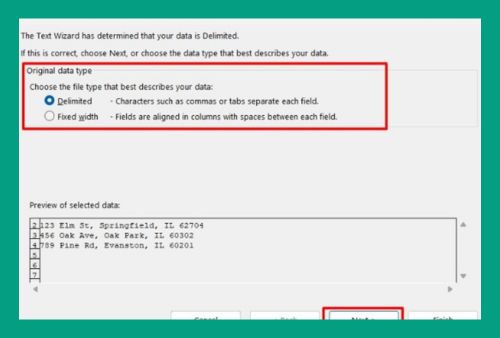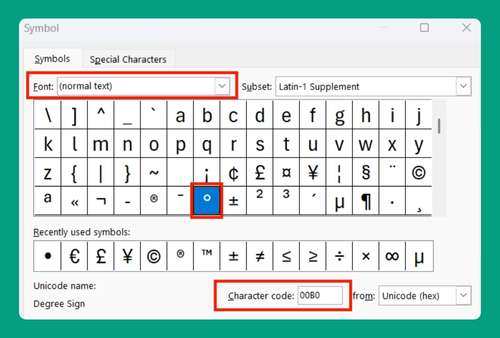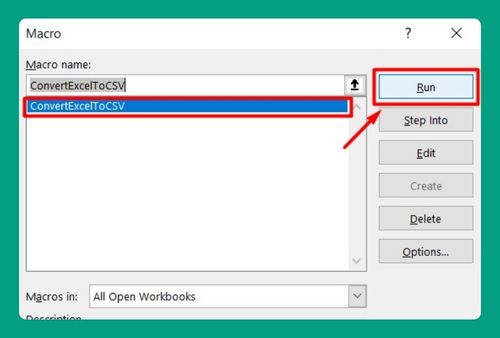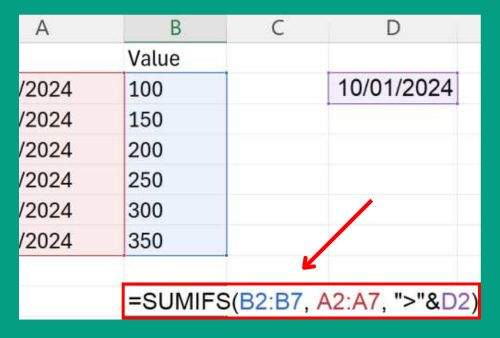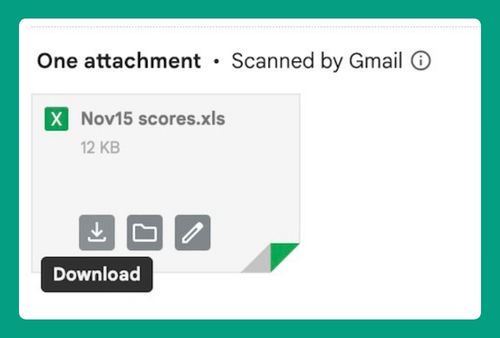Find Circular References in Excel (Easiest Way in 2025)
In this article, we will show you how to find circular references in Excel. Read on to learn more!
How to Find Circular References in Excel
To find a circular reference in Excel, follow the steps below:
1. Access the Error Checking Tool
Go to the Formulas tab located in the Ribbon.
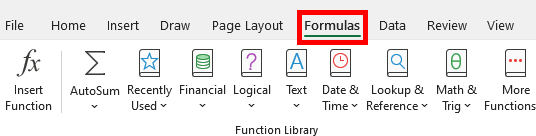
In the Formula Auditing section, click on Error Checking.
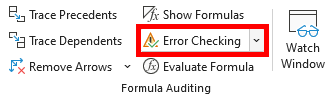
2. Locate Circular References
Once you click Error Checking, a dropdown menu appears. Select Circular References from the list.
This selection highlights the last cell in the workbook that Excel detected as part of a circular reference.
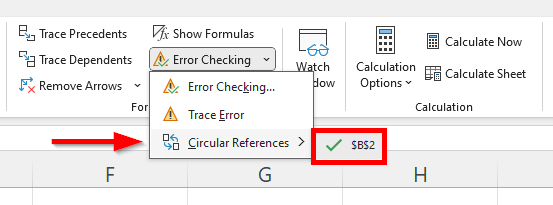
3. Investigate the Circular Reference
Double-click on the cell address provided in the Error Checking dropdown menu. This action will direct you to the cell involved in the circular reference.
To better understand the reference loop, use Trace Precedents and Trace Dependents in the Formula Auditing group.
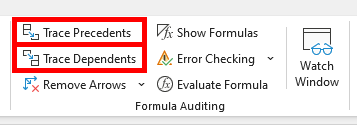
This will show arrows pointing to and from other cells involved in the circular reference.
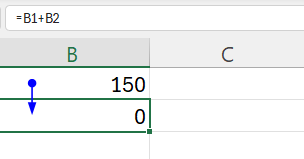
4. Resolve the Circular Reference
Review the formulas in the cells identified. Modify the formulas so that they no longer refer back to themselves, either directly or indirectly.
We hope that you now have a better understanding of how to find circular references in Excel. If you enjoyed this article, you might also like our articles on how to cross reference two lists in Excel and how to cross reference two Excel sheets.