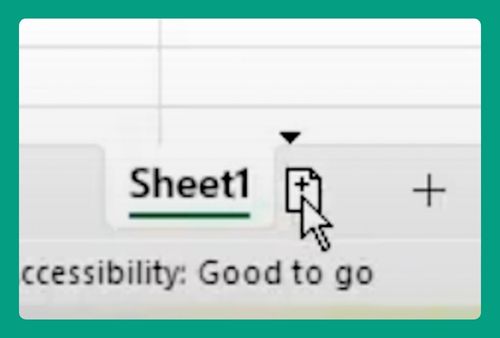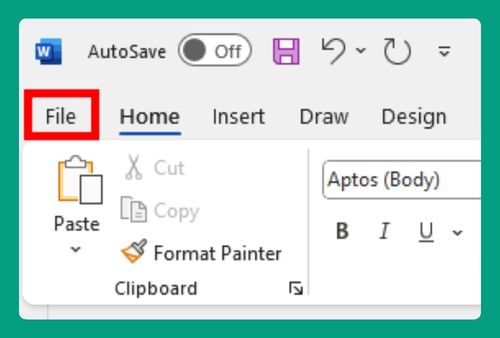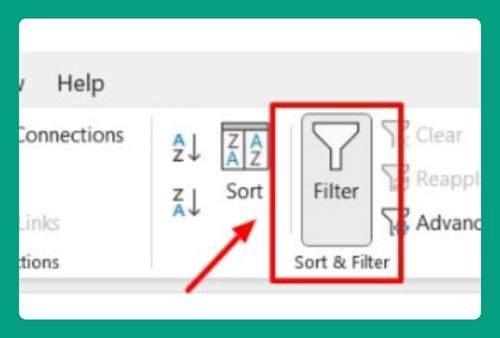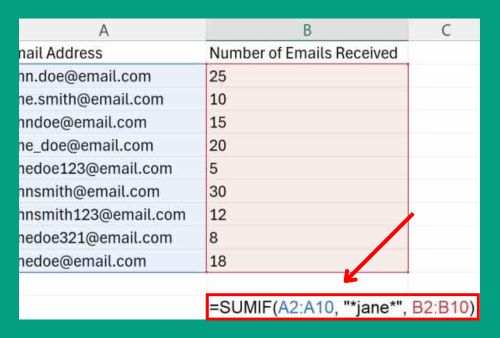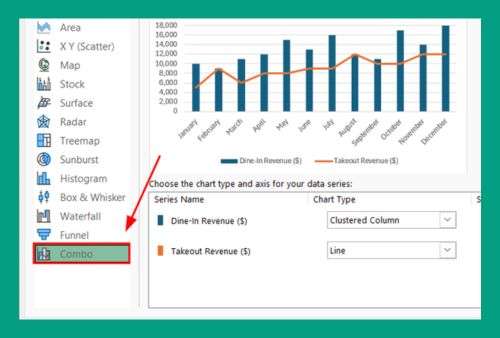Excel Freezes When Copying (How to Fix it in 2025)
In this article, we will show you how to fix Excel freezes when copying and pasting. Simply follow the steps below.
Excel Freezes When Copying and Pasting
To fix Excel freezes when copying and pasting, we have outlined three different methods. You can choose the one that best suits your needs.
Using the Close and Reopen Excel Options
To fix Excel freezing when copying and pasting, follow the steps below. This often resolves temporary glitches.
1. Close Excel Completely Using Task Manager
If Excel freezes, close the program entirely. Press Ctrl + Shift + Esc to open Task Manager. Find Excel in the list of running applications, select it, and click “End Task” to force close it.
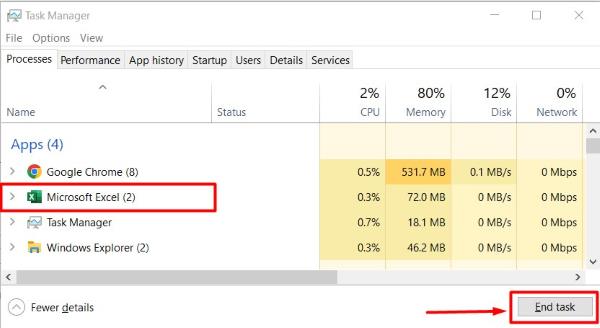
2. Reopen Excel to Restore Normal Function
Restart Excel by clicking on its icon or searching for it in the Start menu. This often fixes temporary glitches that cause freezing.
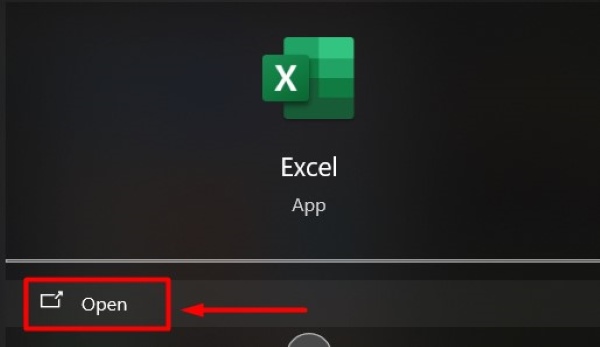
Using the Update and Repair Excel Tools
This method can fix issues that cause Excel to freeze during copy and paste operations.
1. Check and Install Excel Updates
Ensure Excel is up-to-date. Open Excel and go to “File” > “Account” > “Update Options” > “Update Now.” Wait for the updates to install. This can fix bugs that might be causing freezing issues.
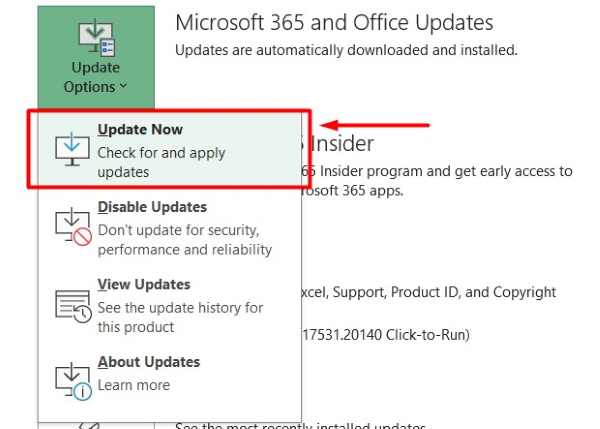
2. Repair Office Installation to Fix Corrupted Files
If updating doesn’t resolve the issue, repair your Office installation. Open “Control Panel” > “Programs and Features.” Find Microsoft Office in the list, select it, and click “Change.” Choose “Quick Repair” first, and if the problem persists, choose “Online Repair.”
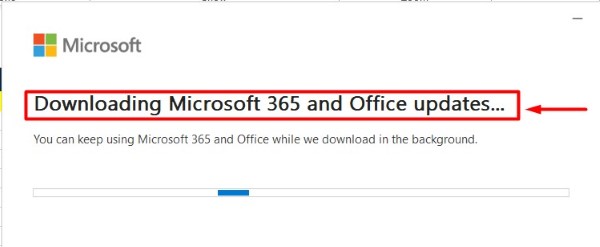
Using the Disable Add-ins and Clear Clipboard Features
Follow the steps below to prevent Excel from freezing using the disable add-ins and clear clipboard features.
1. Disable All Add-ins in Excel Options
Go to “File” > “Options” > “Add-ins.” In the Manage box at the bottom, select “COM Add-ins” and click “Go.” Uncheck all add-ins listed and click “OK.” Restart Excel to see if the issue is resolved.
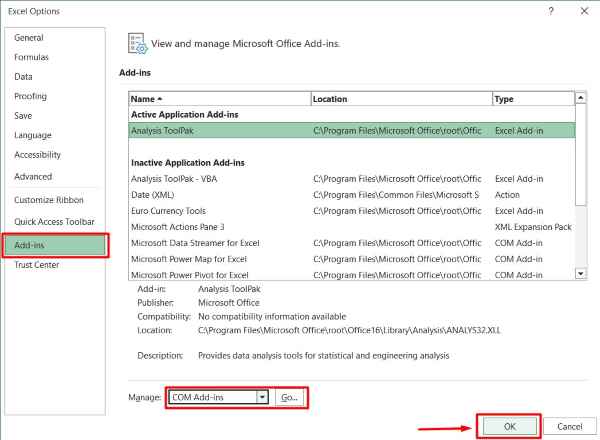
2. Clear Clipboard to Free Up Memory
Open the Clipboard pane by pressing Ctrl + C twice. The Clipboard pane will appear on the right side of the screen. Click “Clear All” to empty the clipboard. This can help if the clipboard is overloaded and causes Excel to freeze.
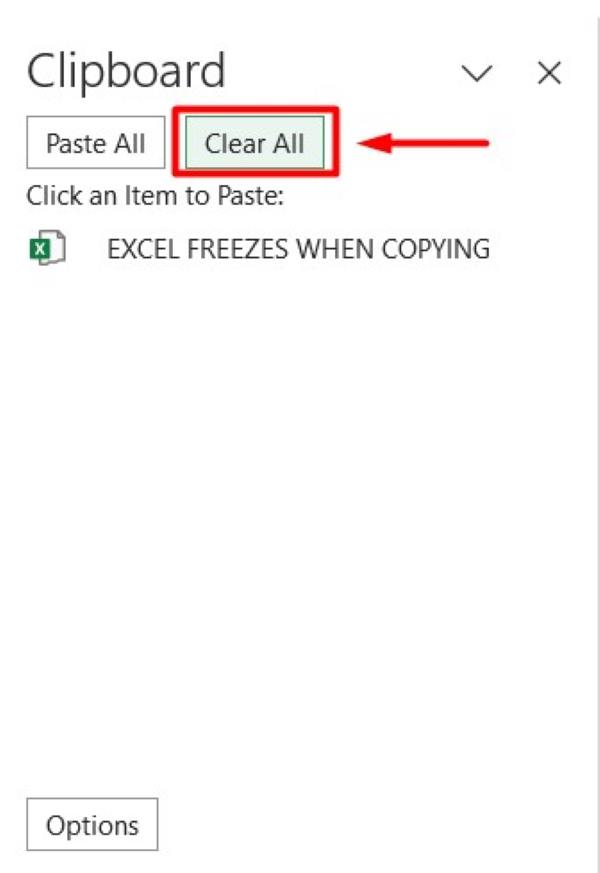
We hope that you now have a better understanding of how to fix Excel freezes when copying and pasting. If you enjoyed this article, you might also like our article on how to freeze a tab in Excel or our article on how to freeze the second column in Excel.