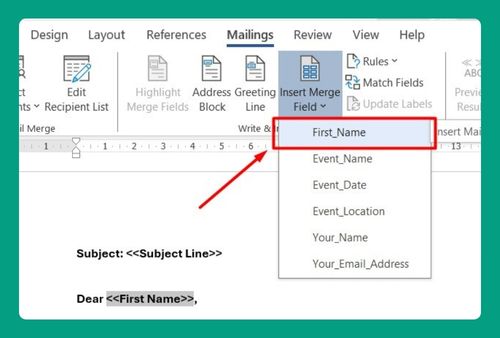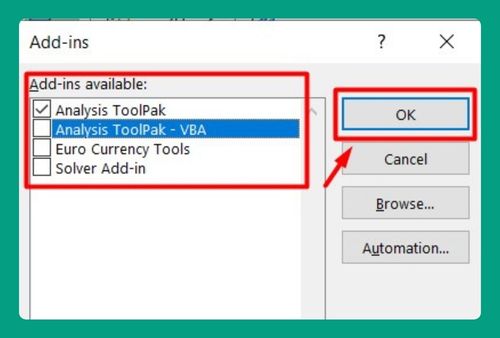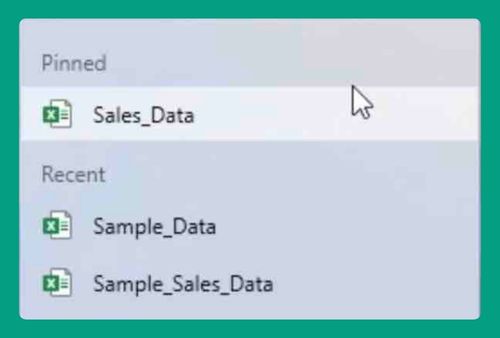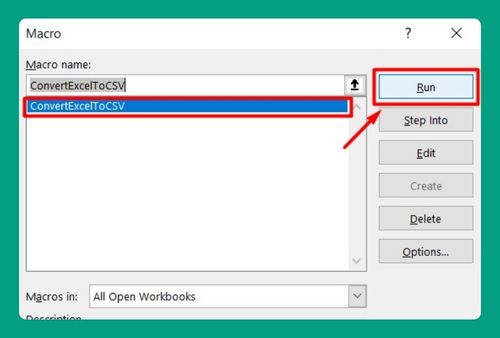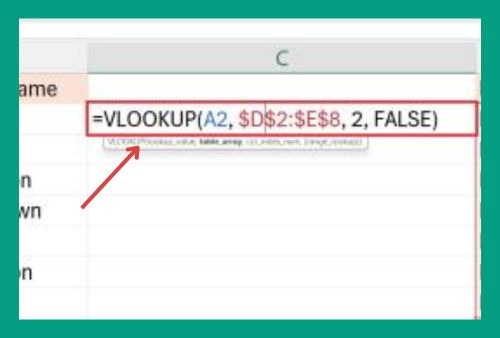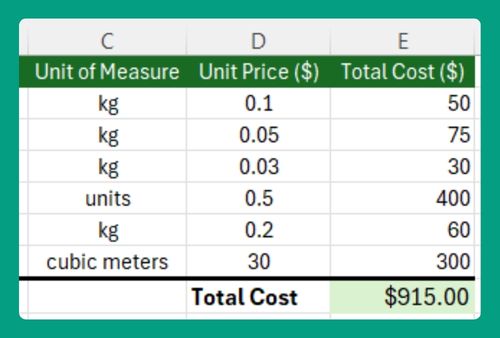Gradient Fill Across Multiple Cells in Excel (Fastest Way in 2025)
In this article, we will show you how to apply gradient fill across multiple cells in Excel using Fill Effects. Simply follow the steps below.
Gradient Fill Across Multiple Cells in Excel Using Fill Effects
Follow the steps below to apply gradient fill across multiple cells in Excel using Fill Effects under the Format Cells feature.
1. Select the Cells for Gradient Application
Suppose we have a dataset representing sales figures across different regions and quarters. Click on cell A1 then drag the cursor across to E5 to highlight all the sales data cells. Ensure that all the cells you wish to apply the gradient to are selected.
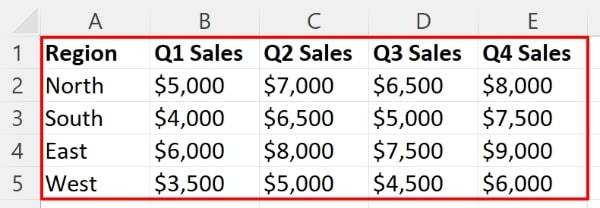
2. Open the Format Cells Dialog Box
With the cells still selected, right-click on any part of the highlighted area to open a context menu. Scroll down to find and click on Format Cells…, or you can press Ctrl + 1 as a shortcut to open the same dialog box.
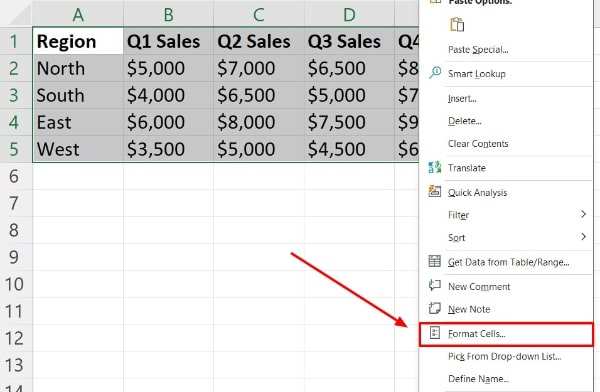
3. Access the Fill Settings
In the Format Cells dialog box, click on the Fill tab to switch to the fill settings. Inside the Fill tab, locate and click on the Fill Effects… button to open a more detailed gradient setup dialog.
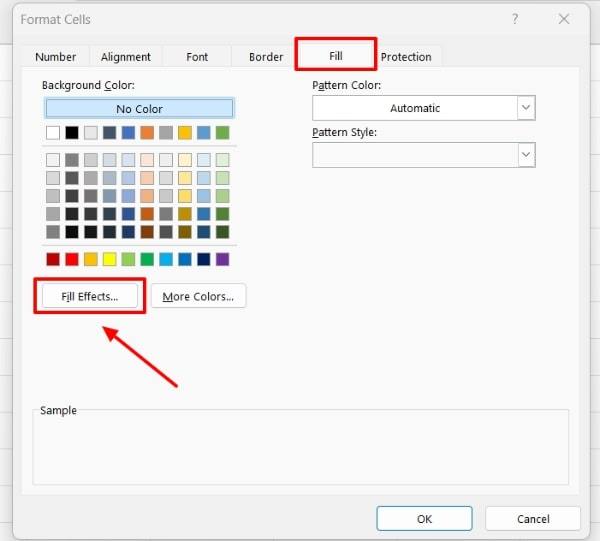
4. Configure Your Gradient
Within the Fill Effects window, navigate to the Gradient tab to find various gradient customization options:
- Colors: Click on Color 1 to choose the starting color of the gradient from a color palette, and Color 2 for the ending color. This allows you to blend two colors across the selected cells.
- Shading Styles: Choose from horizontal, vertical, or diagonal gradient styles. Each style changes how the color flows across your selected cells.
- Variants: Select a shading style to define the gradient’s transition from Color 1 to Color 2, and pick a variant that adjusts the intensity and distribution of the gradient.
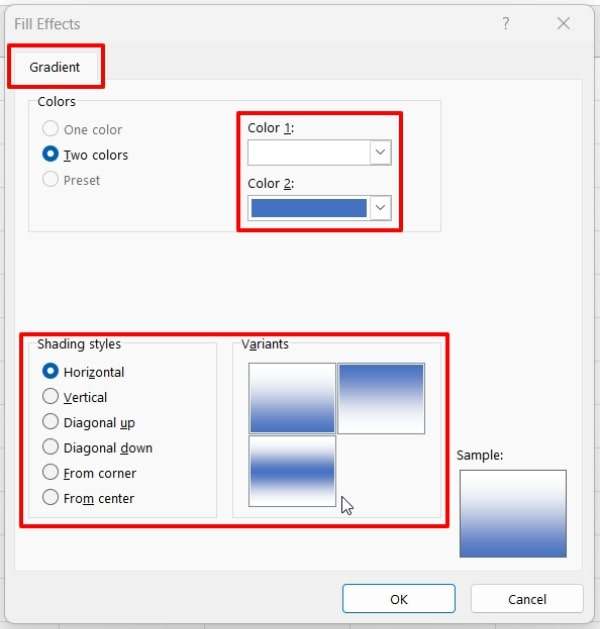
5. Apply and Preview the Gradient
Once you are satisfied, click the OK button to apply your gradient settings to the selected cells. Examine the applied gradient in your Excel sheet. Adjustments can be made by repeating the steps and experimenting with different colors and styles to best present your data.
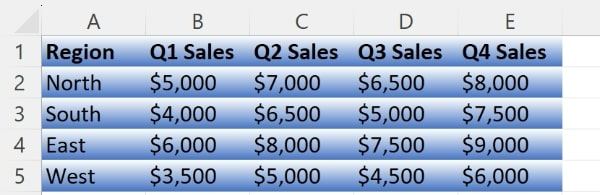
We hope that you now have a better understanding of how to apply gradient fill across multiple cells in Excel. If you enjoyed this article, you might also like our article on excel autofill color based on value and how do i unlock fill color in excel.