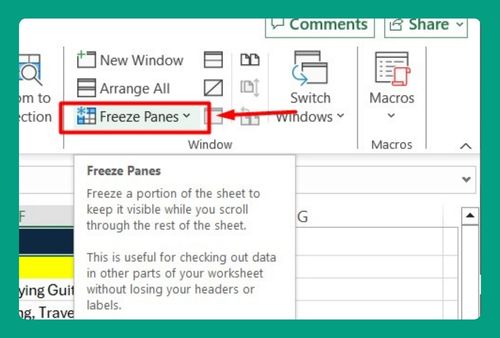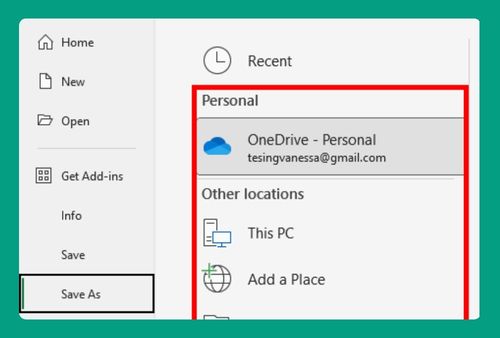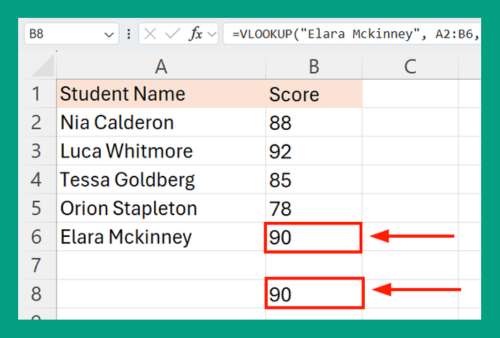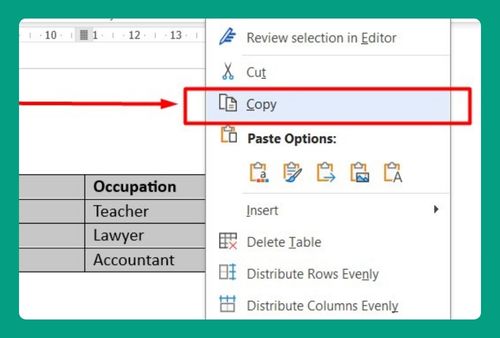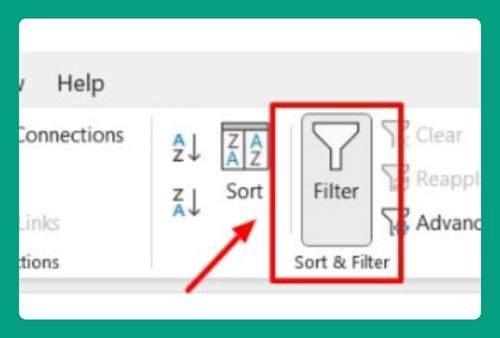Shortcut to Fill Color in Excel (The Ultimate Guide for 2025)
In this article, we will show you how to quickly fill color in Excel or apply auto-fill when the color is already selected. Simply follow the steps below.
Method 1: Excel Fill Color Shortcut Using Fill Icon
Follow the steps below to fill color in Excel using the icon from the Home tab.
1. Select the Cells
Let us use this dataset about sales performance across different regions and products. Select the cells you want to fill with color. For this example, we will select the Sales Q1 column.
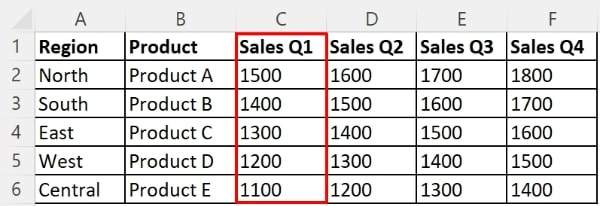
2. Click on the Fill Color Icon
Go to the Home tab in the Excel ribbon. In the Font group, click on the Fill Color icon which looks like a paint bucket.
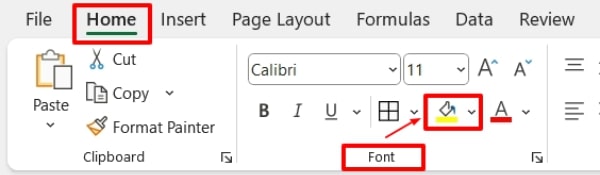
3. Choose A Color
Choose a color from the palette. For this example, we will choose yellow.
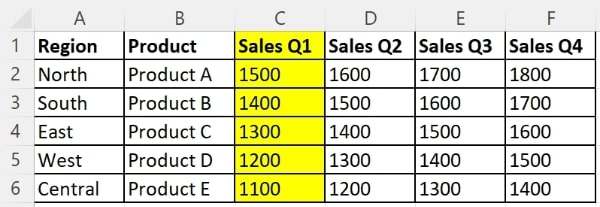
Method 2: Excel Fill Color Shortcut From Right-Click Menu
Follow the steps below to fill color in Excel from the right-click menu.
1. Select the Cells
Select the cells you want to fill with color. For this example, we will select the Sales Q2 column.
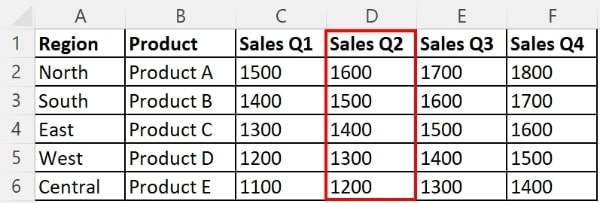
2. Right-Click on Cells
Right-click on the selected cells. In the context menu, hover over the Fill option.
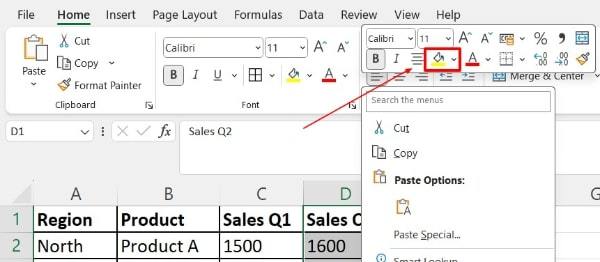
3. Choose A Color
Choose a color from the palette. For this example, we will choose blue.
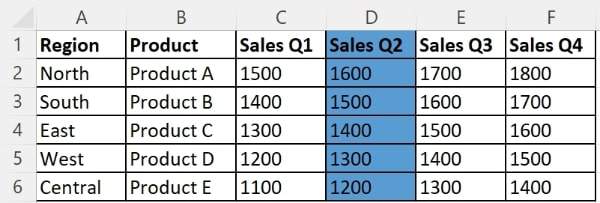
Method 3: Excel Fill Color Shortcut Using A Hotkey
Follow the steps below to fill color in Excel using a keyboard shortcut.
1. Select the Cells
Select the cells you want to fill with color. For this method, we will select the Sales Q3 column.
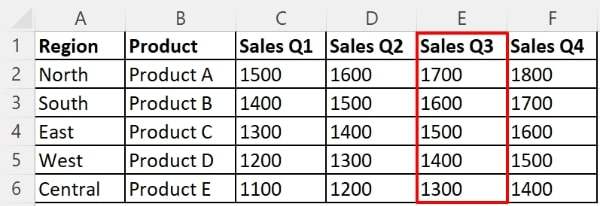
2. Press Alt + H + H
Press Alt to activate the ribbon shortcuts. Press H to select the Home tab. Then press H again to open the Fill Color menu.
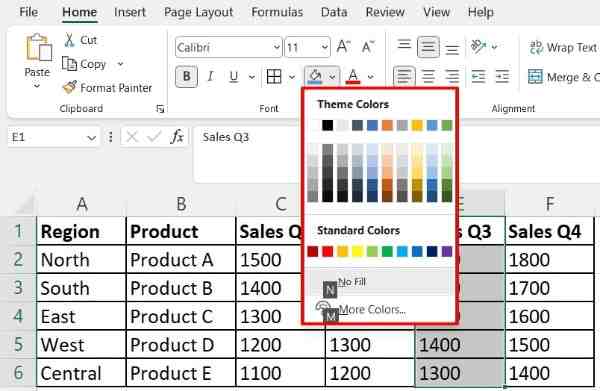
3. Choose A Color
Use the arrow keys or the cursor to choose a color from the palette. For this example, we will choose green.
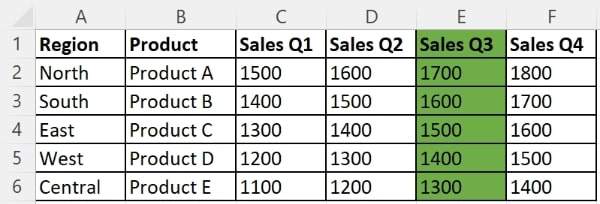
Method 4: Excel Fill Color Shortcut Using F4
Follow the steps below to auto-fill with a previously selected color using the F4 key.
1. Select the Cells
Select the cells you want to fill with the previously selected color. For this method, we will select the Region column.
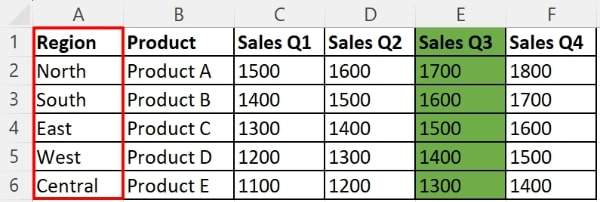
2. Press F4
Press F4 on your keyboard to repeat the last action (applying the last used fill color). Since we chose green for the previous example, the Region column should also be filled with green.
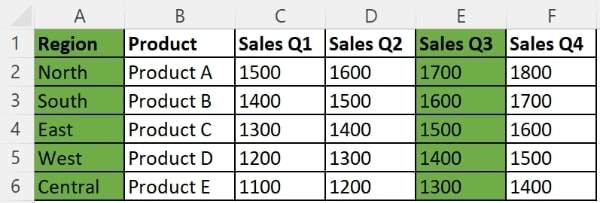
Method 5: Excel Fill Color Shortcut Via Quick Access
Follow the steps below to auto-fill with a previously selected color using the Quick Access Toolbar.
1. Select the Cells
Select the cells you want to fill with the previously selected color. For this method, we will select Product column.
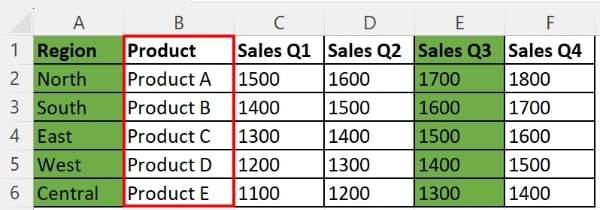
2. Navigate to the Quick Access Toolbar
Click the Fill Color icon on the Quick Access Toolbar.
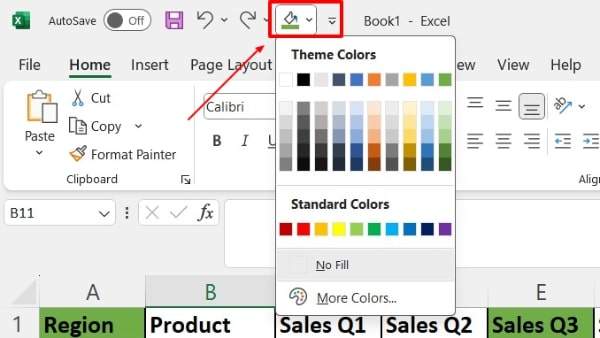
Method 6: Excel Fill Color Shortcut Using Copy/Paste
Follow the steps below to auto-fill with a previously selected color using copy/paste formatting.
1. Select the Cells to Copy
Select the cells with the desired fill color. For example, select the Sales Q1 column that we previously filled with yellow. Then press Ctrl + C to copy the selected cells.
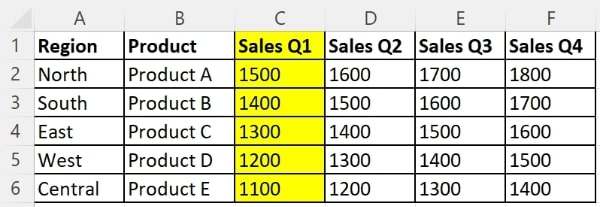
2. Select Target Cells
Select the cells where you want to apply the same formatting. For example, select the Sales Q2 column.
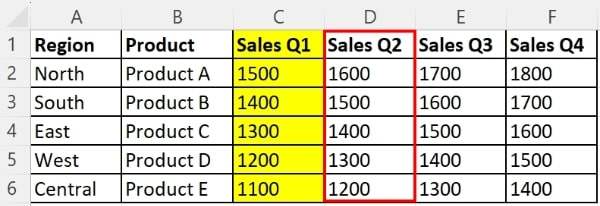
3. Choose Paste Special
Right-click on the selected destination cells and choose Paste Special from the context menu. In the Paste Special dialog box, select Formats and click OK to apply the fill color formatting from the copied cells.
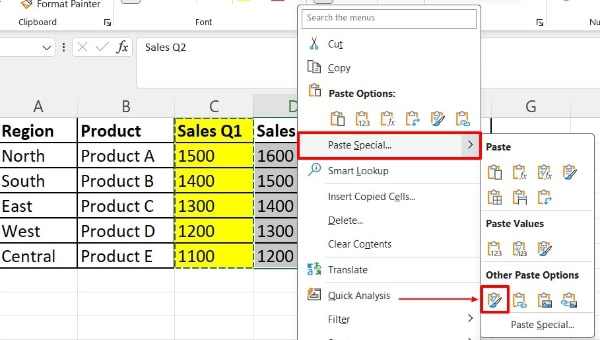
We hope that you now have a better understanding of shortcuts to fill color in Excel. If you enjoyed this article, you might also like our article on how to fill color in excel cell using formula and how to fill an entire column in excel.