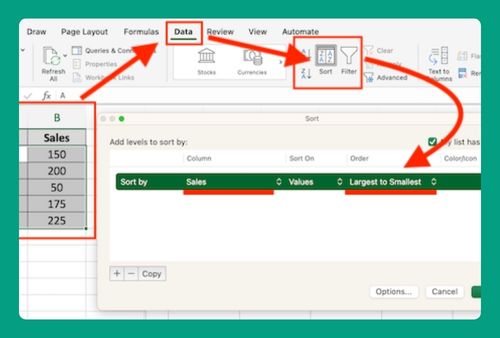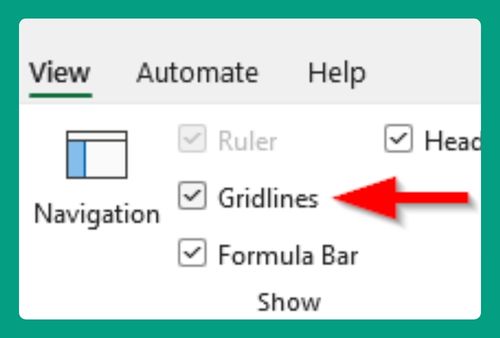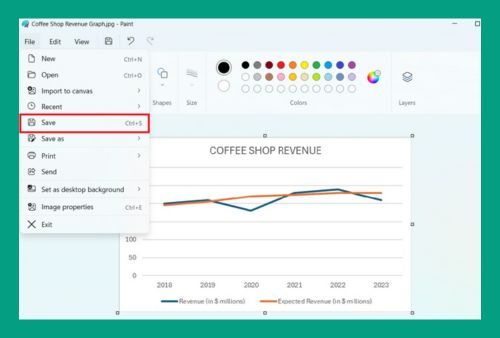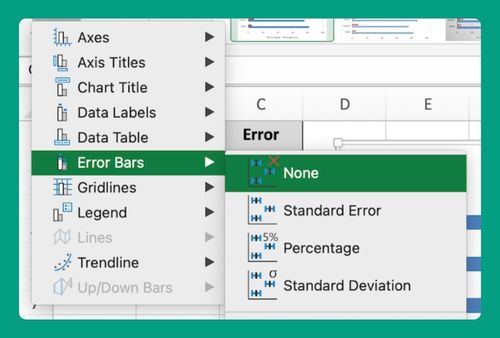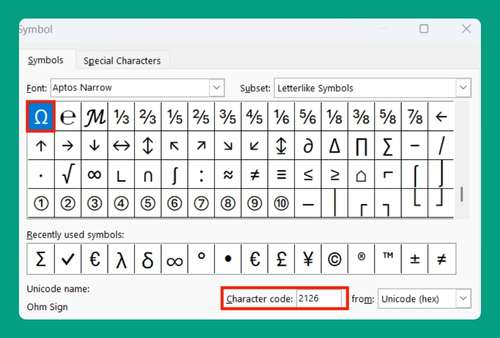SUMIFS Greater Than Date in Excel (Easiest Way in 2025)
In this article, we will show you how to use SUMIFs greater than a date in Excel. Simply follow the steps below.
SUMIF Greater Than Date in Excel
The SUMIFS function in Excel is used to sum values in a range based on multiple criteria. When you want to sum values that are associated with dates greater than a specific date, you can use the SUMIFS function with a criterion that checks for dates greater than the one specified.
Syntax
Here’s the general syntax for using SUMIFS to sum values greater than a date:
=SUMIFS(sum_range, criteria_range1, “>”&date_criteria)
Here’s what each part of the formula represents:
sum_range: This is the range of cells that you want to sum.
criteria_range1: This is the range of cells where you’ll apply the criteria.
“>”&date_criteria: This part specifies the criteria. In this case, you’re looking for dates greater than the date_criteria.
How to Use SUMIF Greater Than Date in Excel
To sum the values greater than a date in Excel, you can use the SUMIF function. Here’s how to do it:
1. Identify the Date for Comparison
Determine the specific date you want to compare against for the SUMIFS function. For this example, let’s choose 10/01/2024 as the comparison date. Input this date into an empty cell (D2).
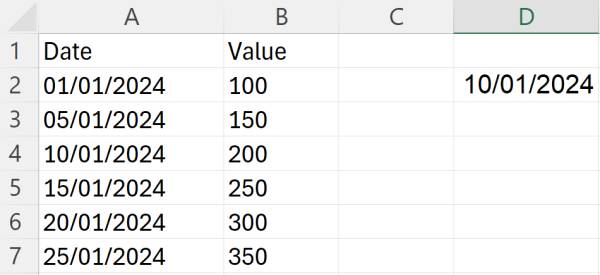
2. Create the SUMIFS Formula
In another empty cell (B9), construct the SUMIFS formula to sum values greater than the comparison date. Use the formula `=SUMIFS(B2:B7, A2:A7, “>”&D2)`, where B2:B7 represents the “Value” column, A2:A7 represents the “Date” column, and E1 contains the comparison date.
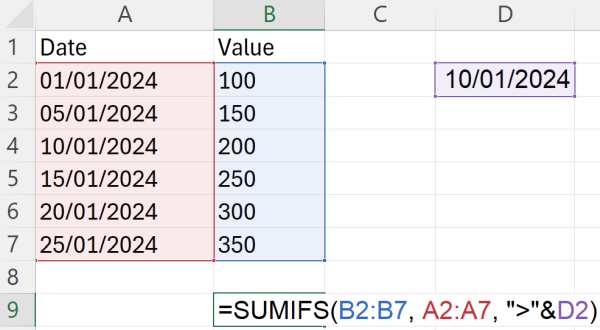
3. Enter the Formula
Press ‘Enter,’ and Excel will execute the formula and calculate the sum based on the specified date condition.
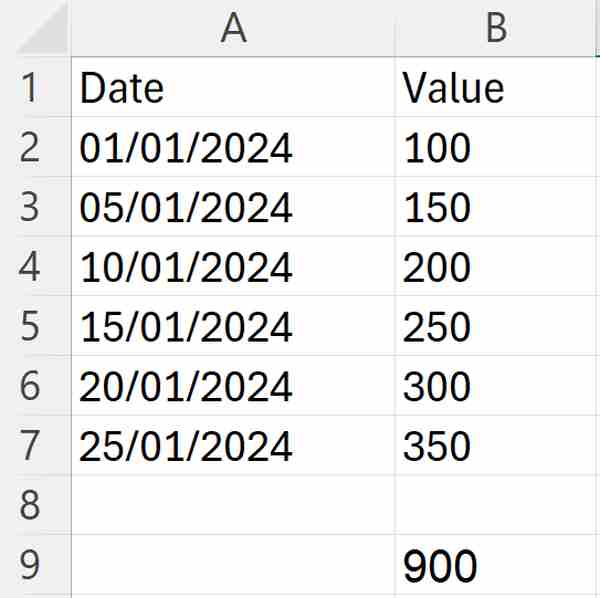
We hope that you now have a better understanding of how to use SUMIFS greater than date in Excel. If you enjoyed this article, you might also like our article about using Excel SUMIFS between two numbers or our article on how to use Excel SUMIF for values less than a date.