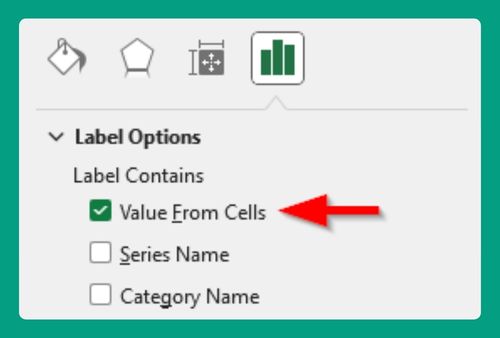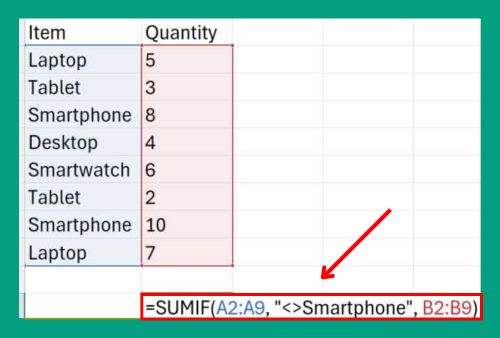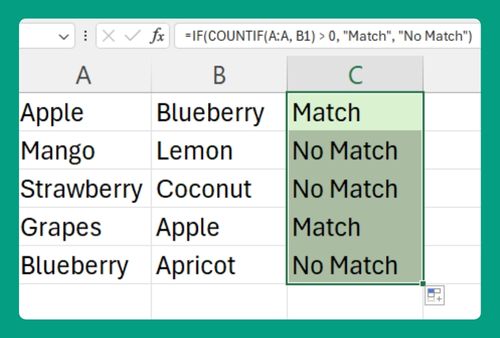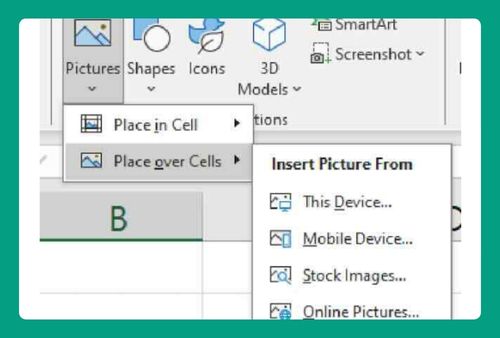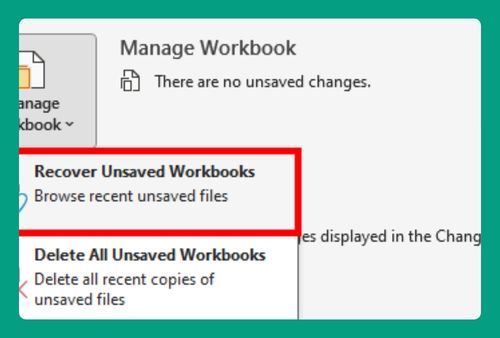SUMIFS Wildcard Characters in Excel (Easiest Way in 2025)
In this article, we will show you how to use SUMIFS wildcard characters in Excel. Simply follow the steps below.
SUMIF Wildcard Characters in Excel
The SUMIFS function in Excel allows you to sum values that meet multiple criteria, and the wildcard character can be used within these criteria to represent one or more characters. Here are the wildcard characters that you can use:
Asterisk (*) – Represents any sequence of characters.
Question mark (?) – Represents any single character.
Syntax
The basic syntax for using wildcards with the SUMIF function in Excel is as follows:
=SUMIF(range, criteria, sum_range)
where:
range: This is the range of cells that you want to evaluate based on the criteria.
criteria: This is the condition or pattern you’re looking for within the range. Wildcards can be used here.
sum_range: This is the range of cells that you want to sum if the corresponding cells in the range meet the criteria.
How to Use the SUMIF Asterisk Wildcard Character in Excel
Below we will should you how to use Excel SUMIF with the Asterisk wildcard character:
1. Know Your Criteria
Before you start, identify the specific criteria you want to use. In our example, we are looking for email addresses containing “jane” in their name. Knowing this criterion is essential for setting up the formula correctly later on.
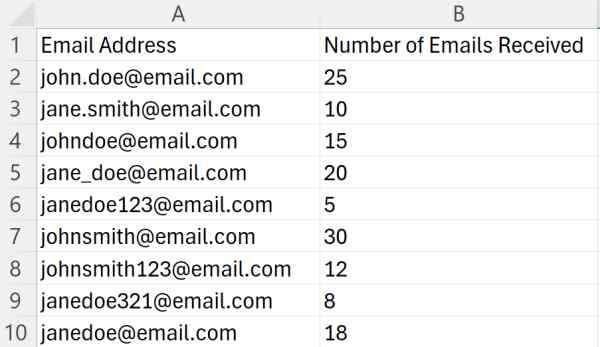
2. Click on the Cell Where You Want the Result
Choose a cell in Excel where you want the total number of emails received from email addresses containing “jane” in their name to appear. This cell should be outside the range where you entered your email data. In our case, let’s choose cell B12.
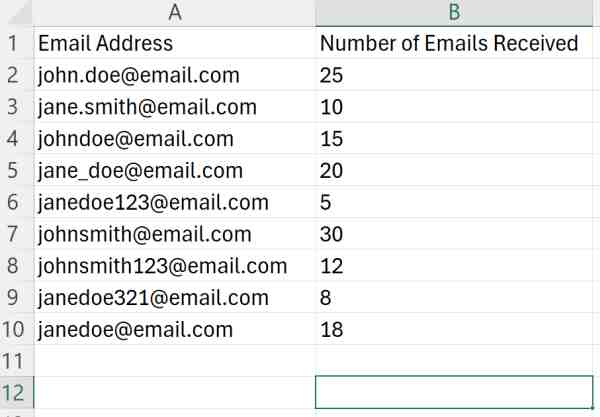
3. Write the SUMIF Formula
In cell B12, write the SUMIF formula. This formula calculates the sum of emails received based on specific criteria (in this case, email addresses containing “jane”):
=SUMIF(A2:A10, “*jane*”, B2:B10)
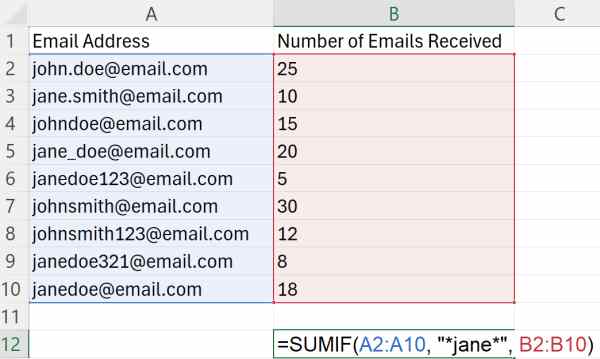
4. Press Enter to Calculate
After typing the formula, press Enter. Excel will calculate and display the sum of emails received from email addresses containing “jane” in their name in the cell you selected (B12).
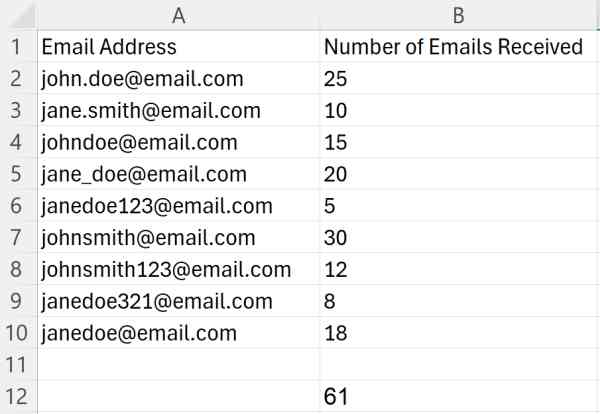
Using SUMIF Question Mark Wildcard Character in Excel
Follow the steps below on how to use Excel SUMIF with the Question Mark wildcard character:
1. Identify the Criteria
Understand the specific criterion you want to use for filtering data. In this tutorial, we’re looking for email addresses where the second character is “o.”
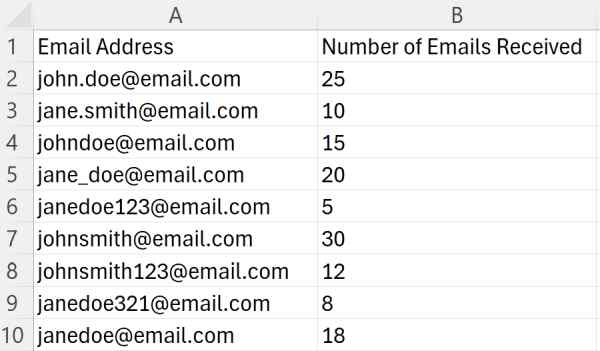
2. Choose Result Cell
Select a cell where you want to see the sum of emails received from addresses meeting the criteria. This cell should be outside the email data range, such as cell B12.
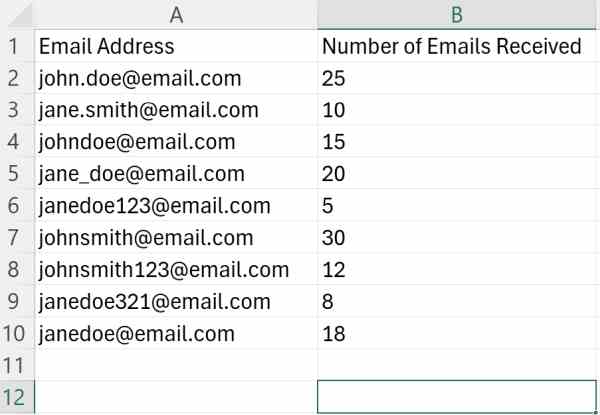
3. Input the SUMIF Formula
Compose the SUMIF formula with the question mark wildcard (?):
=SUMIF(A2:A10, “?o*”, B2:B10)
This formula calculates the sum of emails received from addresses where the second character is “o.”
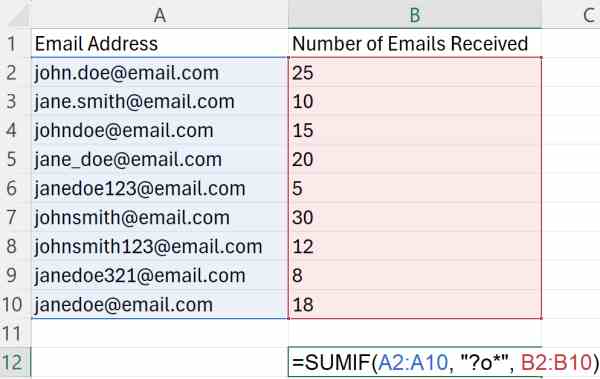
4. Calculate the Formula
Press Enter to calculate. Verify the result in the chosen cell (B12) to ensure the sum is accurate based on your criteria.
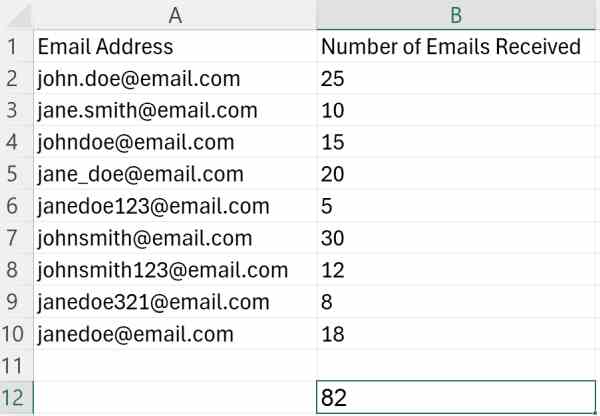
We hope that you now have a better understanding of how to use SUMIFS Wildcard Characters in Excel. If you enjoyed this article, you might also like our article about using SUMIF to sum cells if they are blank in Excel or our article about using Excel SUMIF to sum values if a cell contains text.