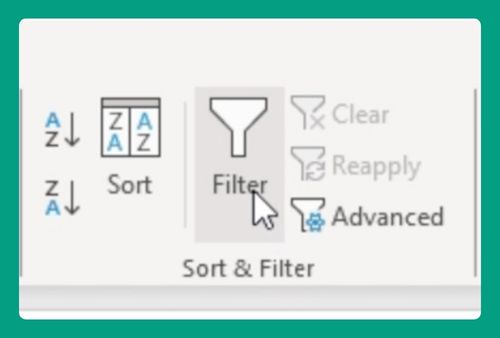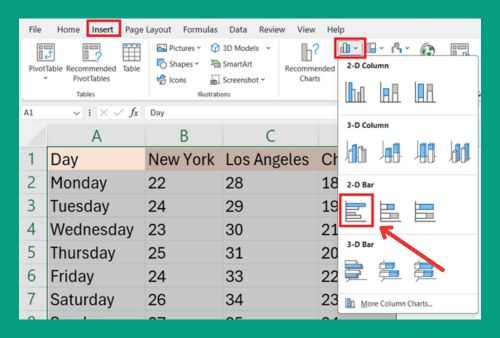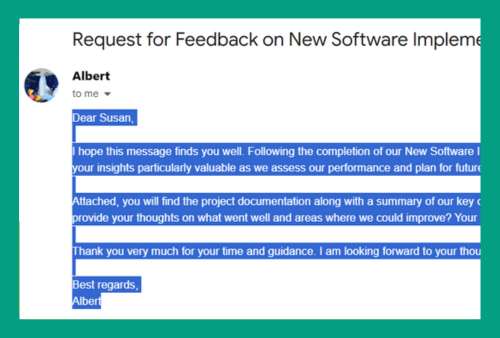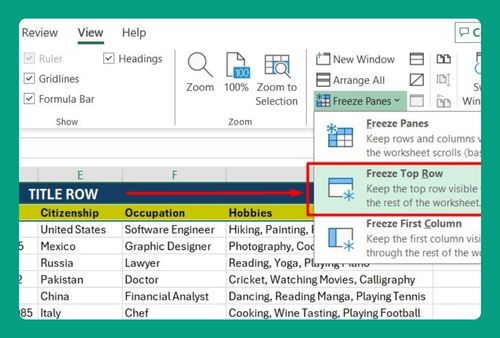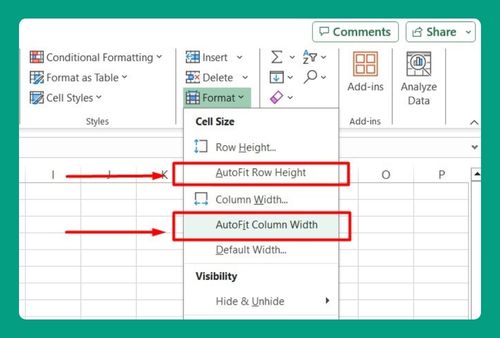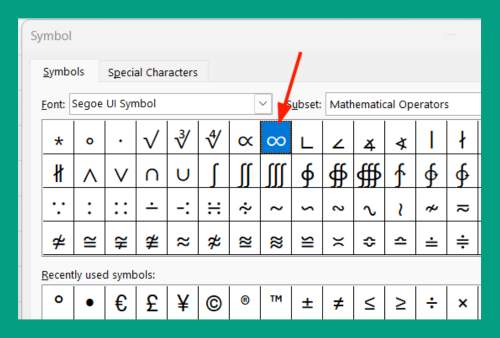How to Highlight Selected Cells in Excel (Easiest Way in 2025)
In this article, we will show you how to highlight selected cells in Excel. Simply follow the steps below.
Highlight Selected Cell in Excel
Follow the steps below on how to highlight selected cells in Excel.
1. Select Cells to Highlight
First, select the cells you want to highlight. Click and drag your mouse over the cells you wish to include. If you need to select multiple non-adjacent cells, hold down the “Ctrl” key while clicking on each cell individually. In the example below, we highlighted cells A117:K117.
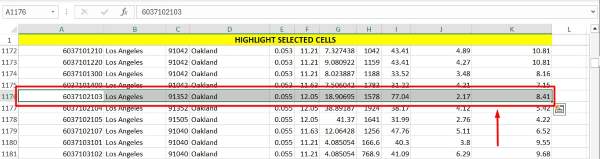
2. Click on the Conditional Formatting Button
In the “Home” tab, locate the “Styles” group. Here, you will find the “Conditional Formatting” button. Click on this button to open a dropdown menu with different formatting options.
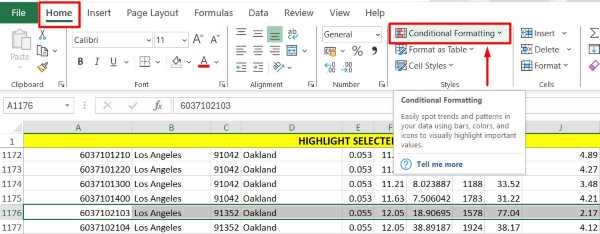
3. Select a Highlighting Option from the Menu
From the dropdown menu, choose a highlighting option that fits your needs. Common options include “Highlight Cells Rules” and “Top/Bottom Rules”. These options allow you to highlight cells based on specific conditions, such as values greater than or less than a certain number.
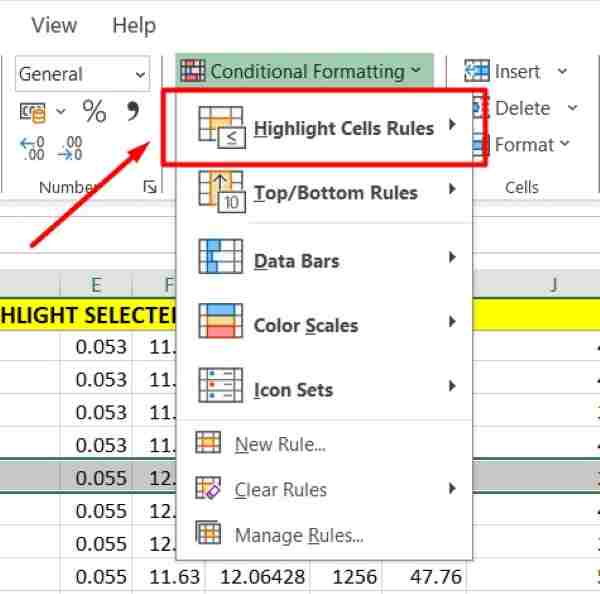
5. Enter the Highlighting Criteria
Once you select a highlighting option, a dialog box will appear. In this dialog box, you will enter the criteria for highlighting. For example, if you chose “Greater Than,” you would enter the value that cells must exceed to be highlighted. This sets the rules for which cells will be highlighted.
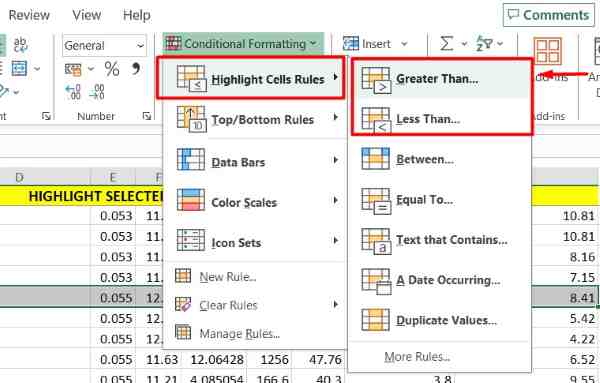
6. Choose a Highlighting Style
In the same dialog box, you will see options to choose a style for the highlighting. You can select from preset formats, such as different colors or text styles, or create a custom format using the “Custom Format” option. This determines how the highlighted cells will look.
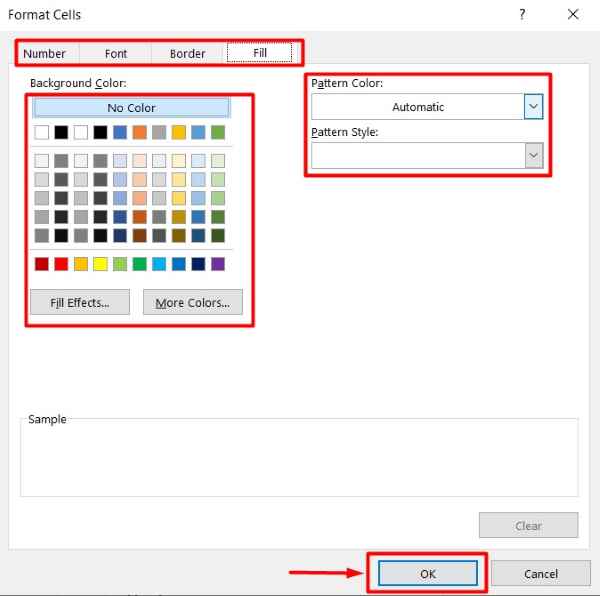
7. Apply the Highlighting Formatting
After setting the criteria and selecting a style, click “OK” to apply the formatting. The cells you selected earlier will now be highlighted according to the rules and style you specified. In our example below, we speci
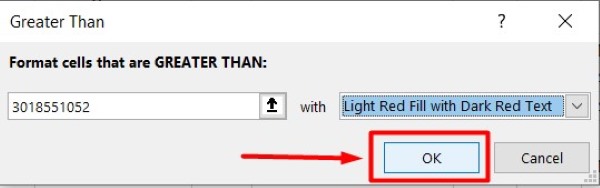
8. Review and Adjust the Highlighting
Review your highlighted cells to ensure they appear as expected. If adjustments are needed, you can modify the criteria or style by selecting the cells again and changing the conditional formatting settings. This step ensures that your highlighting meets your requirements.
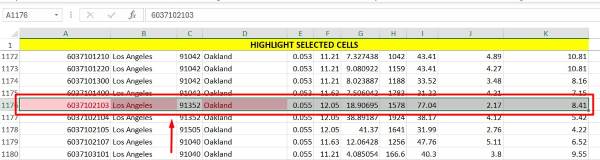
We hope that you now have a better understanding of how to highlight selected cells in Excel. If you enjoyed this article, you might also like our article on ways to highlight expired dates in Excel or our article on how to save multiple tabs in Excel as separate files.