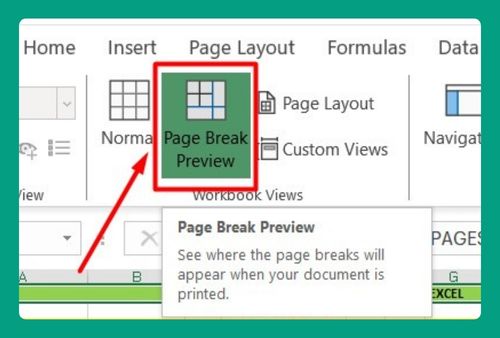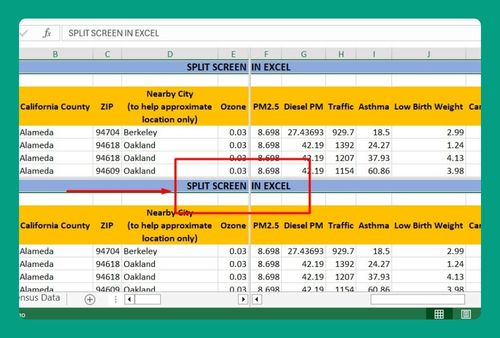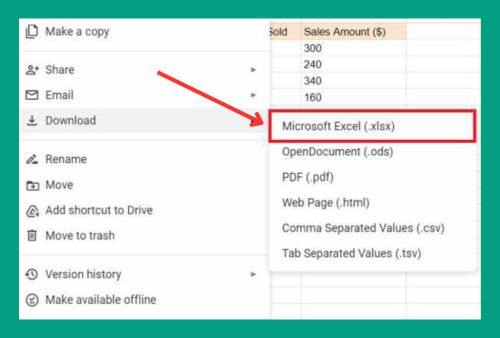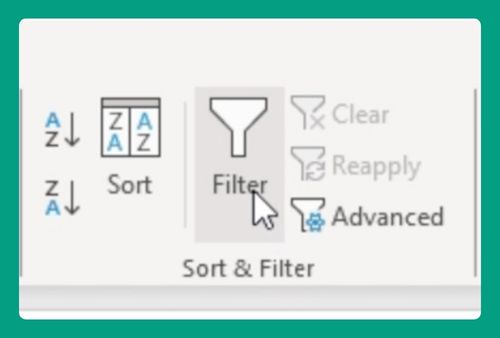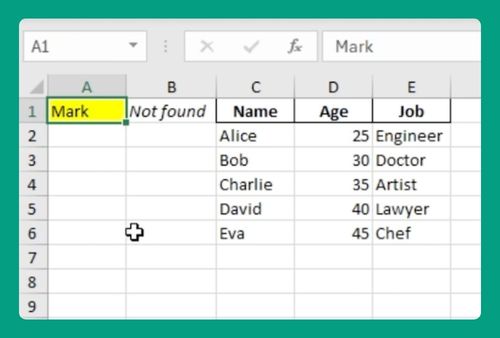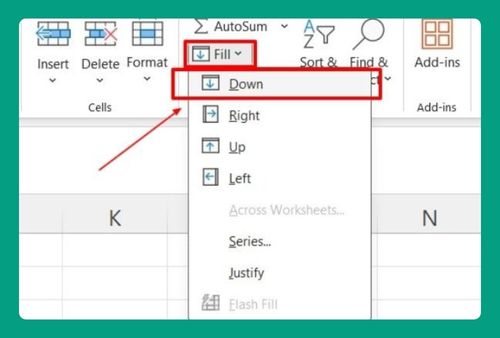How Do I Unlock Fill Color in Excel (Easiest Way in 2025)
In this article, we will learn how to unlock fill color in Excel within a protected worksheet. Simply follow the steps below.
How To Unlock Fill Color in Excel
Let us start by clarifying what “unlocking fill color” means since there isn’t a direct feature called “lock” or “unlock” for fill colors in Excel. Typically, this issue could arise if the cells are protected within a protected worksheet. This prevents users from changing the formatting, including the fill color.
Follow the steps below to unlock and apply fill color to cells in Excel.
1. Format Cells for Protection
First, protect a worksheet by clicking on the triangle at the intersection of the row numbers and column letters to select all cells. Right-click on the selection, choose Format Cells and go to the Protection tab. Ensure that the Locked checkbox is checked. This is usually the default setting.
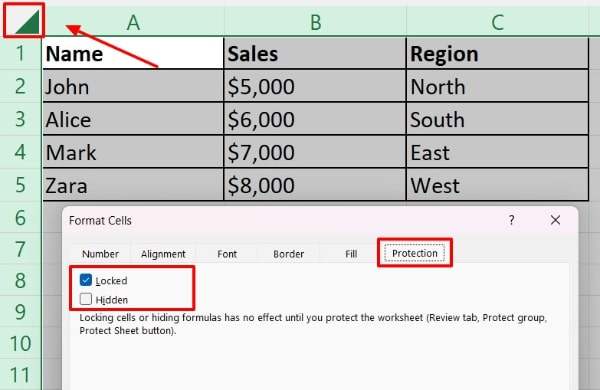
2. Activate Sheet Protection
Go to the Review tab on the Excel Ribbon found at the top of your worksheet. Click on Protect Sheet in the Protect group to open the Protect Sheet dialog box. Ensure that the checkbox next to Format cells is NOT checked to prevent formatting changes when the sheet is protected.
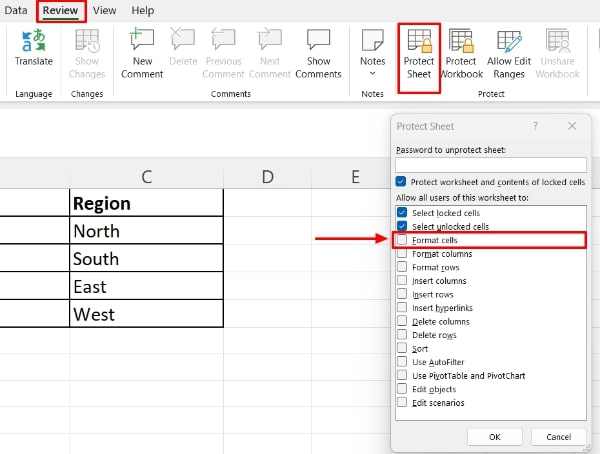
3. Unlock Cells for Coloring
Select the cells you want to change the fill color for. For our example, we will select the Sales column cells. In the Review tab, you will notice that an Unprotect Sheet option is added to the Protect group. Click on it to allow changes to the formatting of the Sales column cells even while the sheet remains protected.
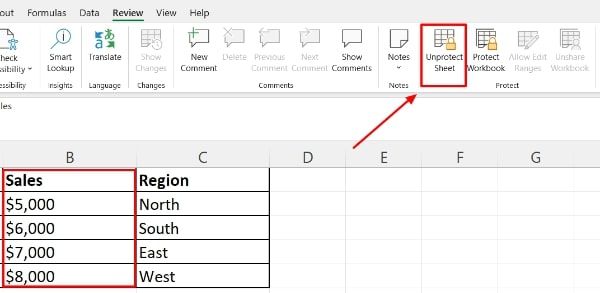
4. Change the Fill Color
With the cells still selected, navigate to the Home tab on the Ribbon. Look for the Font group which contains an icon resembling a paint bucket (Fill Color). Click on the drop-down and select your desired color. This will change the background color of all selected cells.
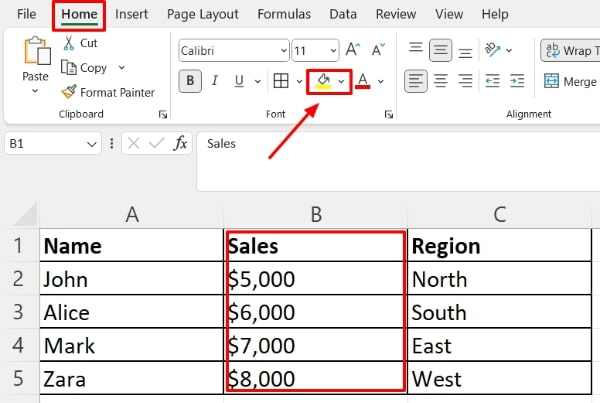
5. Re-enable Protection (optional)
If you want to protect these cells again, go back to the Review tab and click on Protect Sheet again.
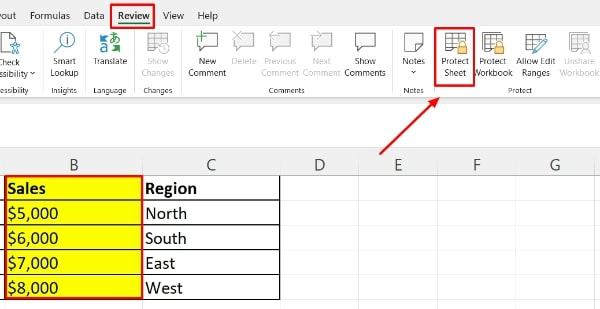
We hope that you now have a better understanding of how to unlock fill color in Excel. If you enjoyed this article, you might also like our article on how to apply color gradient to multiple cells in excel and how to fill a column with the same data in excel.