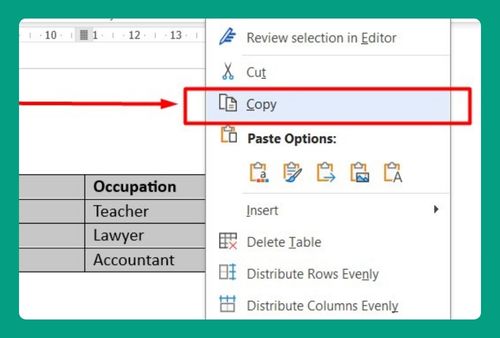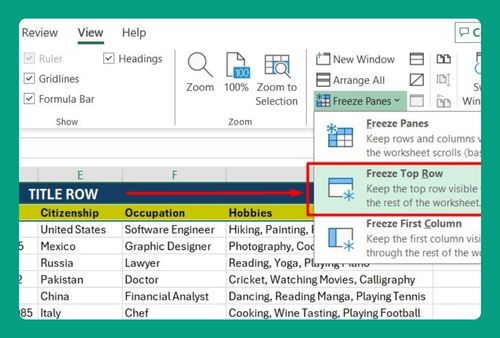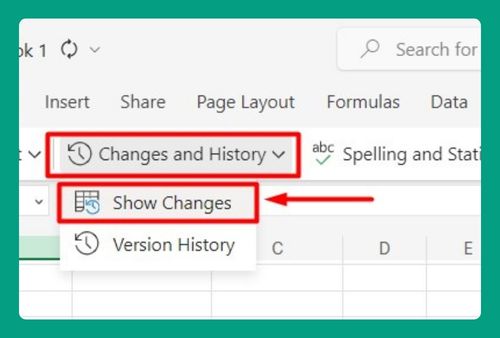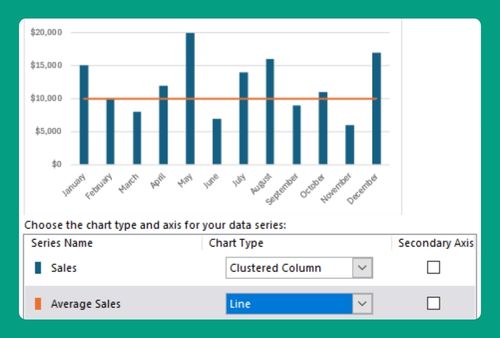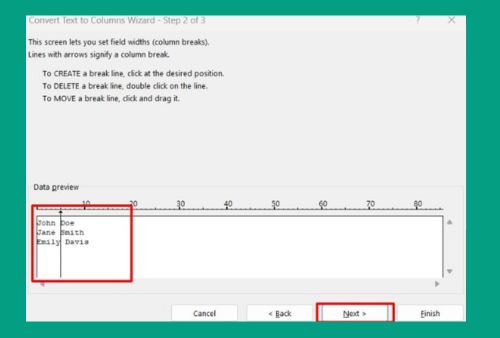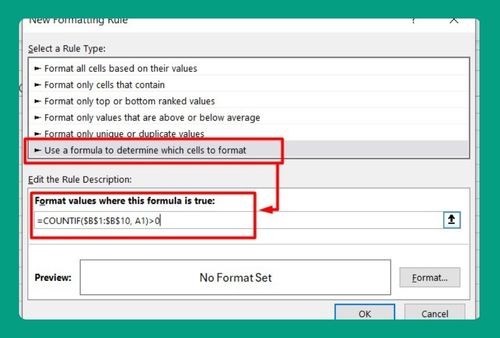How to Autofill Weekly Dates in Excel (Fastest Way in 2025)
In this article, we will learn how to autofill weekly dates in Excel by using the Fill Command. Simply follow the steps below.
How to Autofill Weekly Dates in Excel Using Fill Command
Follow the steps below to autofill weekly dates in Excel by using the Fill Command.
1. Enter the First Date
Click on the cell where you want to put the first date of your weekly series. For this example, we will select A1 and enter the starting date 01/01/2024.
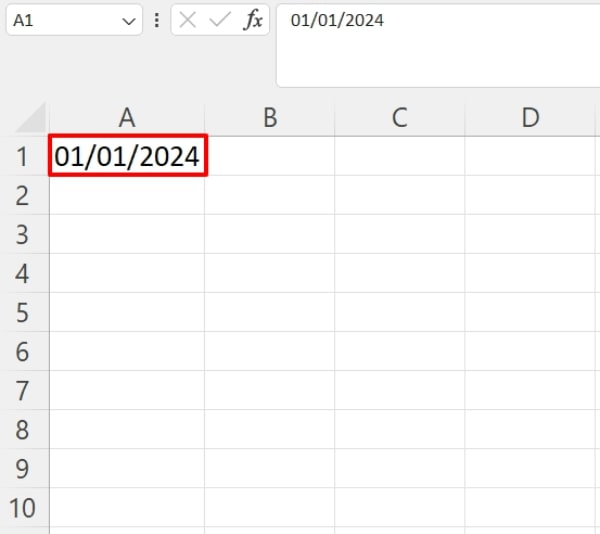
2. Select the Range to Fill
Click on cell A1 and drag the cursor down to select the range of cells where you want to fill the weekly dates. For this example, we will fill cells A1 to A10.
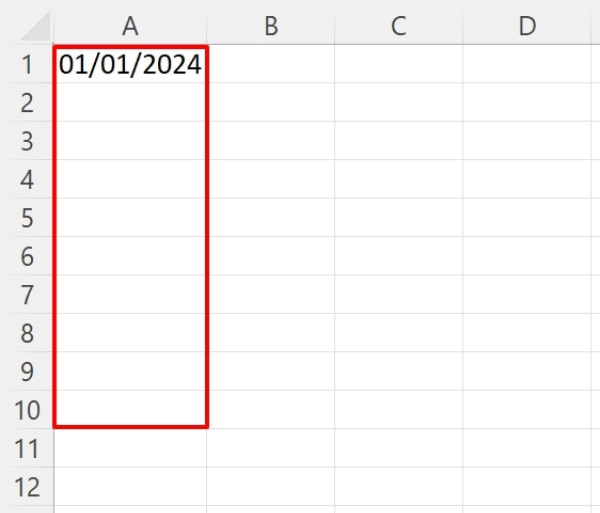
3. Open the Series Dialog Box
While the range is still highlighted, go to the Home tab on the Ribbon and find the Editing group. Click on the Fill drop-down menu and select Series. This will open the Series dialog box.
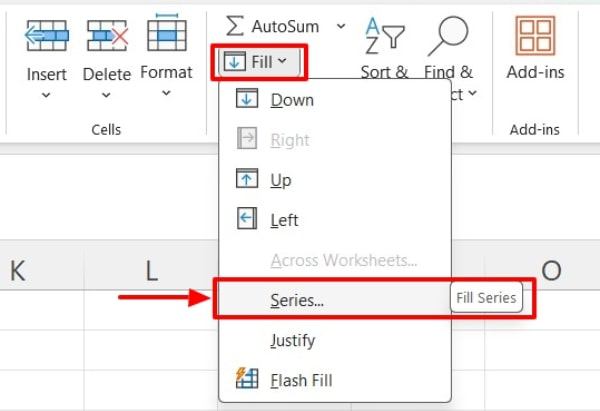
4. Set Increment to Autofill Dates
In the Series dialog box, set the following options:
- Series in: Choose Columns (since we are filling down a column in this example).
- Type: Select Date.
- Date unit: Choose Day.
- Step value: Enter 7 (since we want to increment by 7 days, which is one week).
- Stop value: Enter the end date if you have one, or leave it blank to fill the selected range.
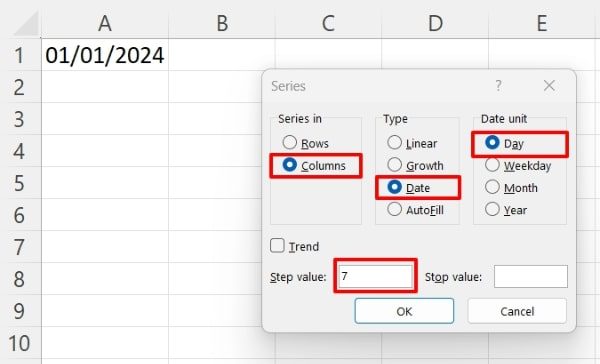
5. Apply and Review
Click OK and Excel will fill the selected range with weekly dates.
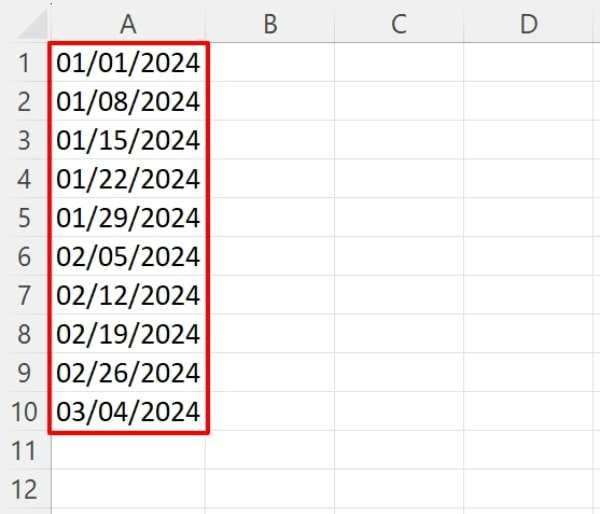
We hope that you now have a better understanding of how to autofill weekly dates in Excel. If you enjoyed this article, you might also like our article on how to count number of filled cells in excel and our article on excel COUNTIF fill color.