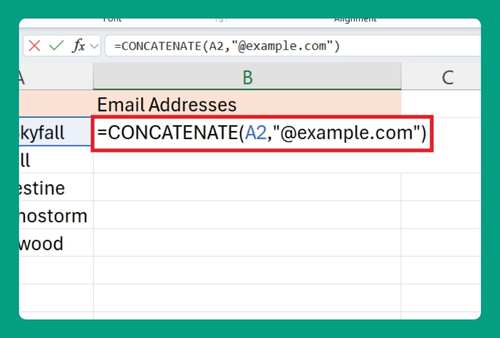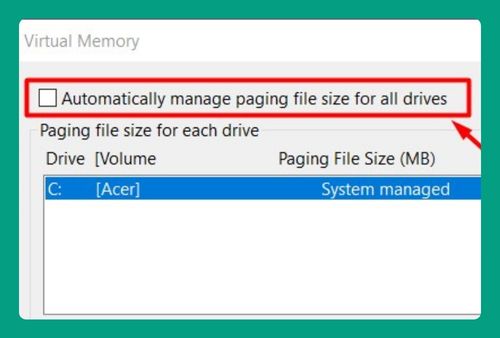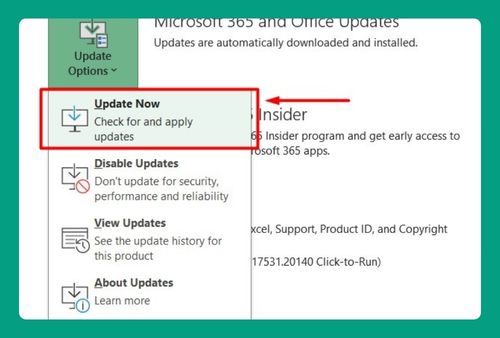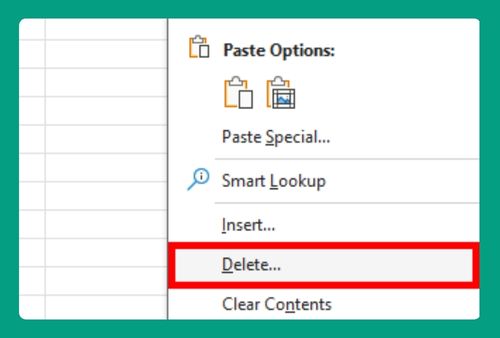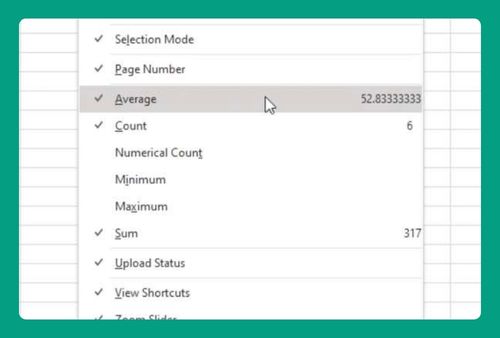How to Download a Shared Excel File (Easiest Way in 2025)
In this article, we will show you how to download a shared Excel file. Simply follow the steps below.
How to Download a Shared Excel File
To download a shared Excel file, we will work with an example file containing Alice Smith’s grades. Follow the steps below.
1. Click the Shared Link to Open the File
Open the email application or website you typically use. In our case, we will use Gmail. Search for an email from the sender who shared Alice Smith’s grades with you. This email will contain a link. Click on the provided link to open the file directly in your web browser.
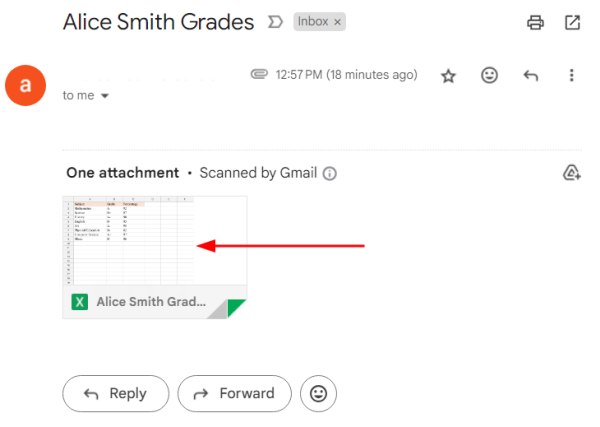
It will give you a view of its contents to confirm it’s the correct file.
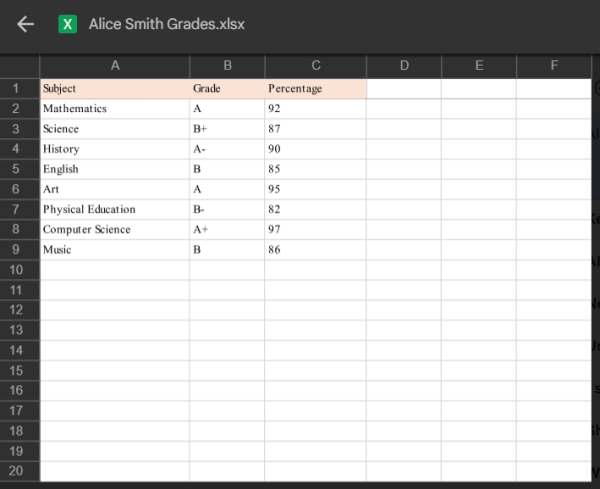
2. Log In to Your Account If Required
If you’re redirected to a page that requires authentication, enter your login details. These details will be the ones you use for the platform hosting the file, such as a Microsoft account for OneDrive or a Google account for Google Drive.
3. Find and Click the Download Button
Once you are viewing the file in the browser, locate the download button. This button is usually depicted with a downward arrow icon and can be found either at the top-right corner or in a menu bar of the page.
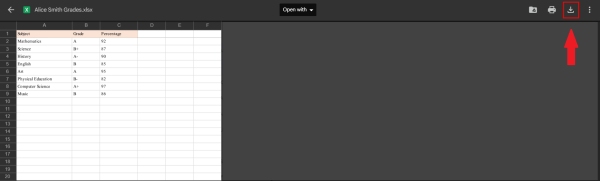
4. Save the File to Your Computer
Click the download button. A dialog box will appear prompting you to select a folder on your computer where you wish to save the file. In our case, let’s save it under Documents and in the Excel folder.
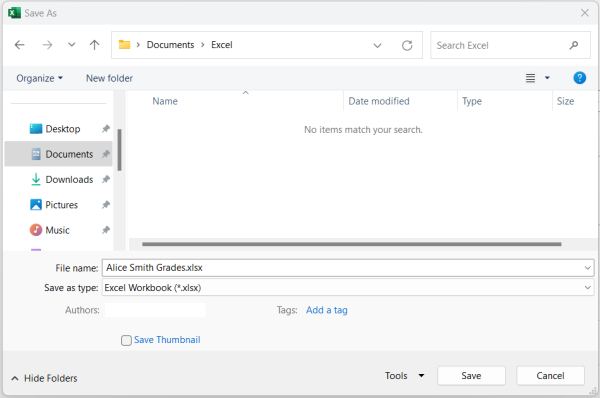
5. Verify the File by Opening It
Navigate to the folder where you saved the file. Double-click on it to open and check if all the contents are correct and intact. This will confirm that the download was successful and the file is ready for use.
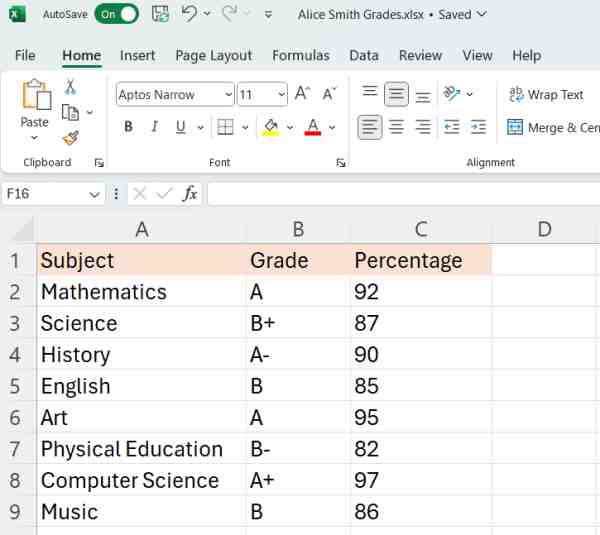
We hope that you now have a better understanding of how to download a shared Excel file. If you enjoyed this article, you might also like our article on how to fix issues about a downloaded Excel file that’s not opening or our article on how to download an Excel graph.