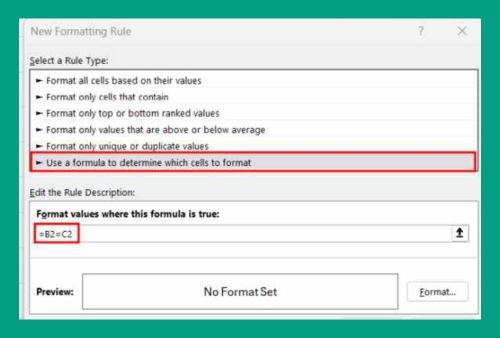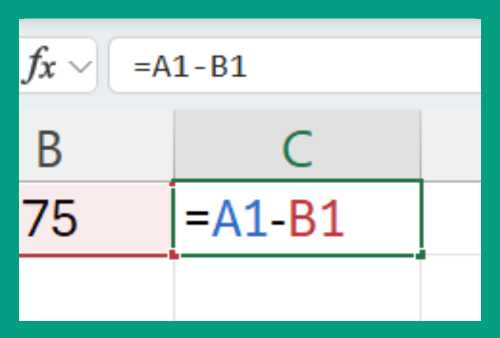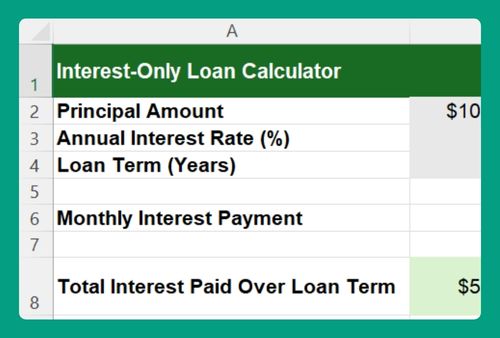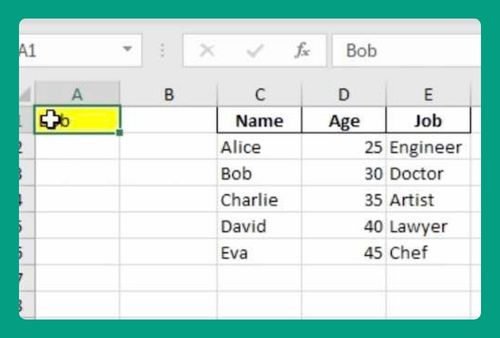How to Separate Excel Sheets into Separate Files (2025 Update)
In this article, we will show you how to separate Excel sheets into different files. Simply follow the steps below.
Separate Excel Sheets into Different Files
Follow the steps below on how to separate Excel sheets into different files.
1. Save a Copy of Your Workbook to Avoid Data Loss
Create a copy of your original workbook to avoid losing any data. Go to “File” in the top menu. Select “Save As.” Choose a new location or folder to save the copy. Name the file something like “Workbook_Copy” and click “Save.” This helps ensure your original data is preserved.
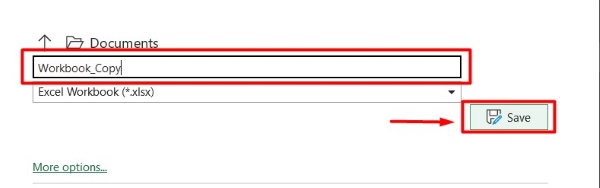
2. Click on the Sheet Tab You Want to Separate
Choose the first sheet you want to save as a separate file. At the bottom of the Excel window, you will see tabs for each sheet (Sheet1, Sheet2, etc.). Click on the tab of the sheet you want to separate to select it. This highlights the sheet you will be working with.
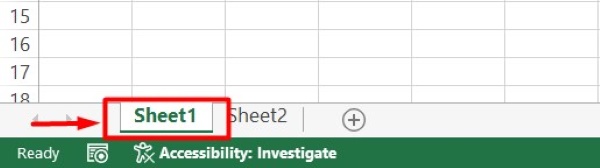
3. Move the Selected Sheet to a New Workbook
Move the selected sheet to a new workbook. Right-click on the sheet tab you selected. A menu will appear. Click “Move or Copy.”
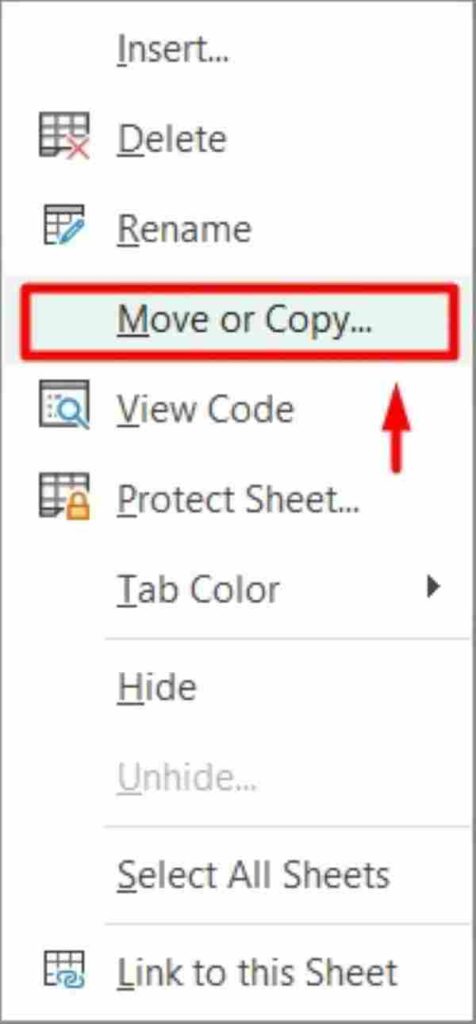
In the “Move or Copy” dialog box, select “New Book” from the “To book” dropdown menu. Check the box that says “Create a copy” if you want the sheet to stay in the original workbook as well. Click “OK.” The sheet will now open in a new workbook.
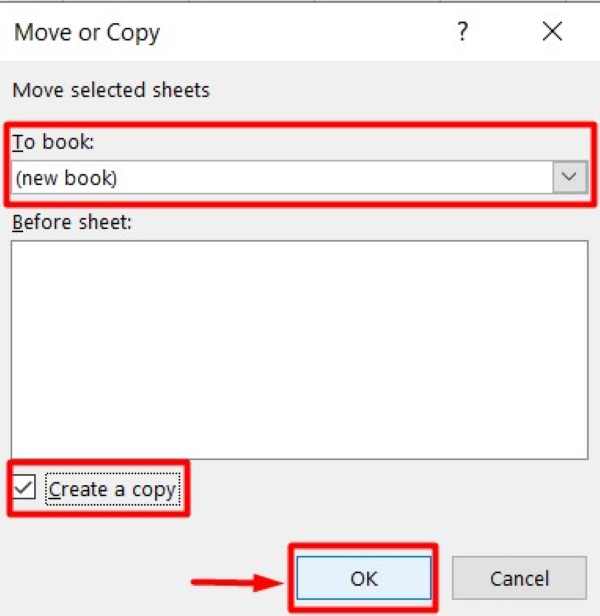
4. Save the New Workbook with the Separated Sheet
Save the new workbook that now contains only the selected sheet. Go to “File” > “Save As.” Choose a location to save the new workbook. Give it a unique name that reflects the sheet it contains, like “Sheet1_Workbook.” Click “Save.” This ensures the separated sheet is saved in its own file. Repeat the process for each sheet you want to separate.
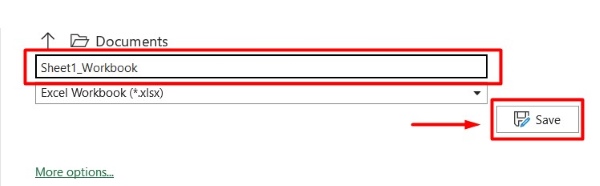
6. Close the Original Workbook After Saving New Workbooks
Close the original workbook when done. Make sure all new workbooks have been saved. Close each one if you have not already. Finally, close the original workbook without saving changes, unless you want to keep the original sheets as they were.
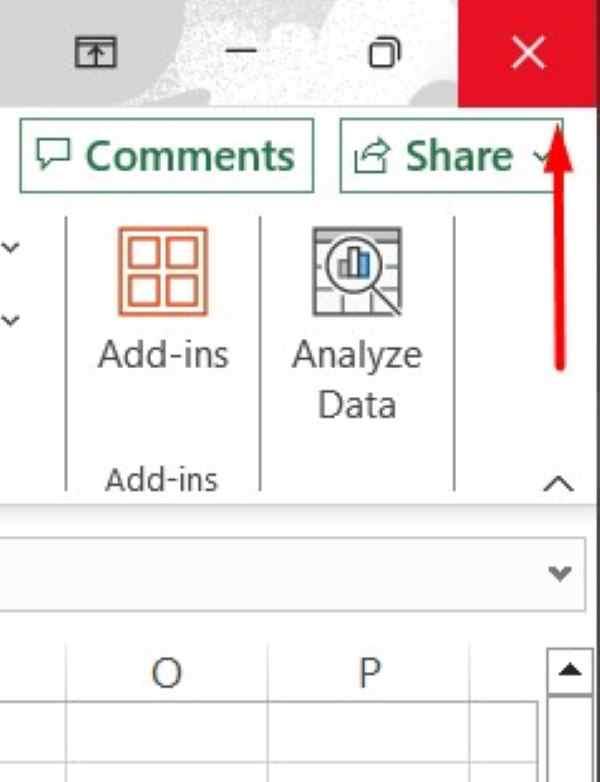
We hope you now have a better understanding of how to separate Excel sheets into different files. If you enjoyed this article, you might also like our article on how to combine Excel files into one workbook or our articles on how to open Excel files without using Excel.