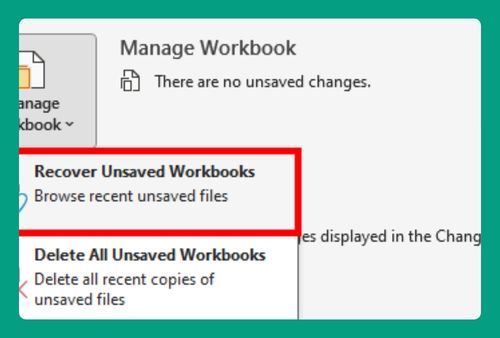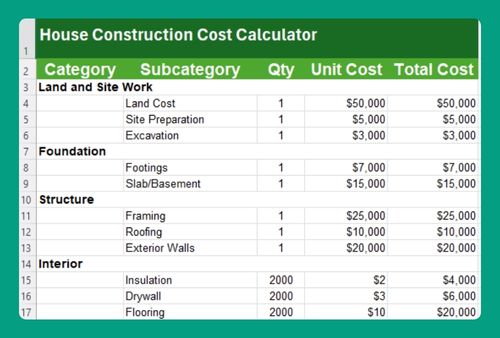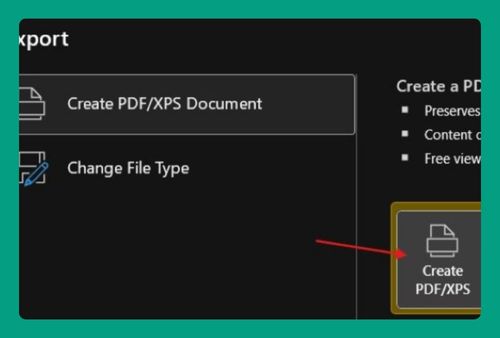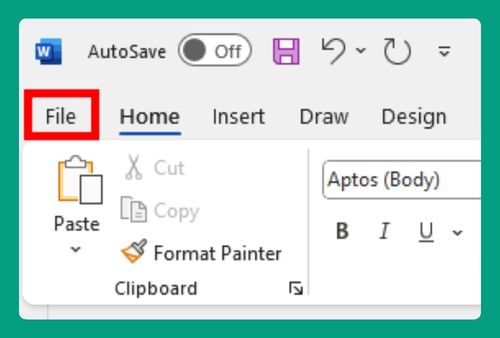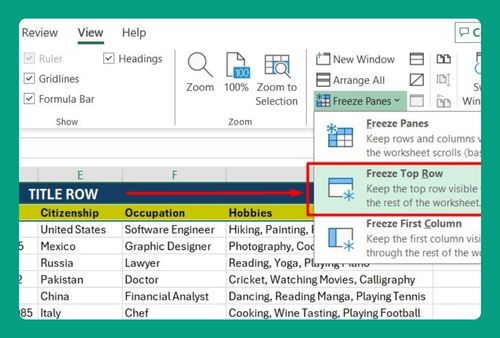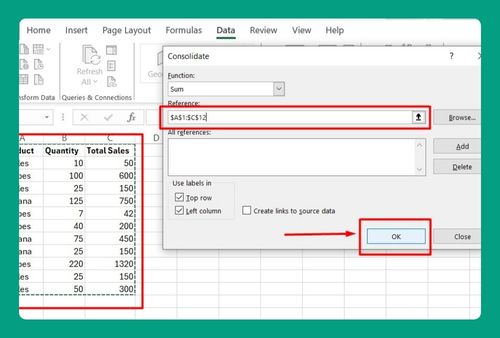How to Add Space Between Lines in Excel Cell (2025 Update)
In this article, we will show you how to add a space between lines in an Excel cell. Simply follow the steps below!
How to Space Lines in Excel
Below, we explain how to add a space between lines in an Excel cell:
1. Enter Your Data
First, ensure that your data is entered into the Excel cell. Click on the cell where you want to add space between lines.
Here’s a sample dataset that we created, which is a simple list of products in one cell:
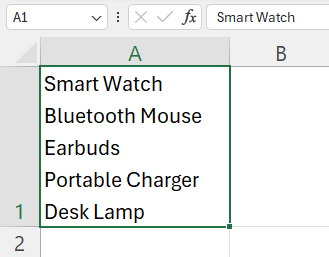
2. Activate Text Editing
Double-click the cell or press F2 on your keyboard to activate text editing mode. This allows you to edit the text directly within the cell.
3. Insert Line Breaks
To insert a line break (and thus create space between lines), place your cursor at the point where you want to divide the text into two lines. Press Alt + Enter (Windows) or Option + Command + Enter (Mac). This will move the text after the cursor to a new line within the same cell.
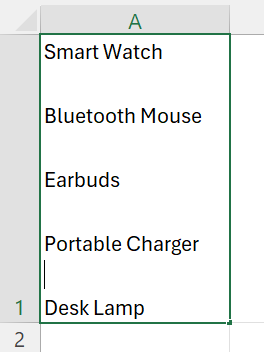
4. Adjust Row Height (Optional)
If the row height does not automatically adjust to show all the text, you can manually adjust it. Move your cursor to the line between the row numbers on the left side of your sheet. When the cursor changes to a vertical line with an arrow at each end, drag to adjust the row height.
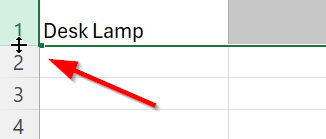
5. Format Cell (Optional)
For additional spacing, you can adjust the line spacing. Right-click the cell and select “Format Cells.”
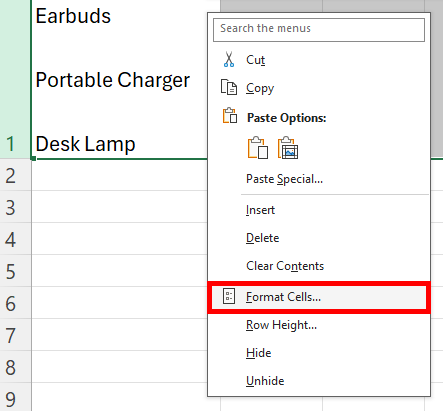
Go to the “Alignment” tab. Under “Text control,” check the “Wrap text” box if it’s not already checked.
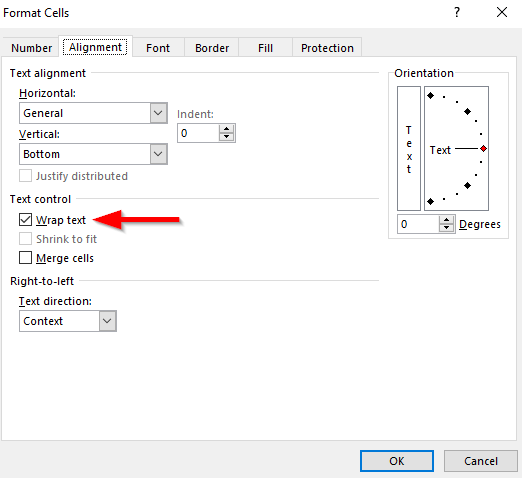
Then, click on “OK” to apply the changes.
We hope that you now have a better understanding of how to add space lines in Excel. If you enjoyed this article, you might also like our articles on how to add table lines in Excel and how to group lines in Excel.