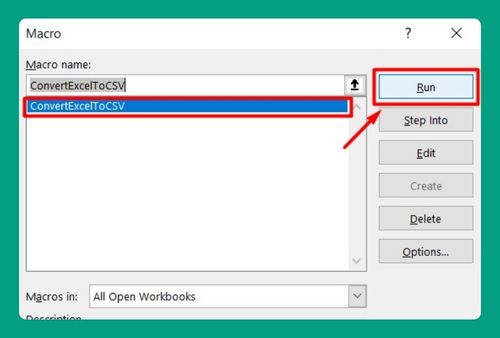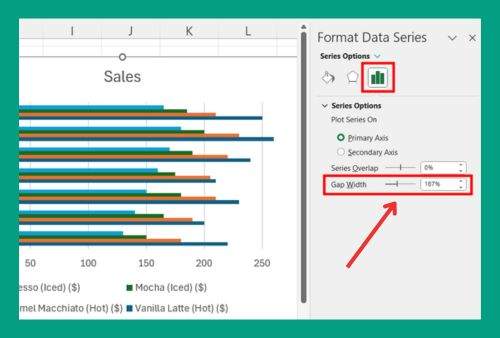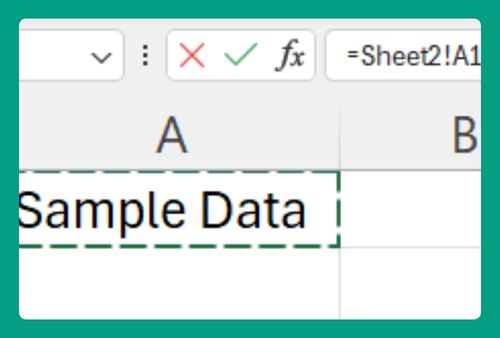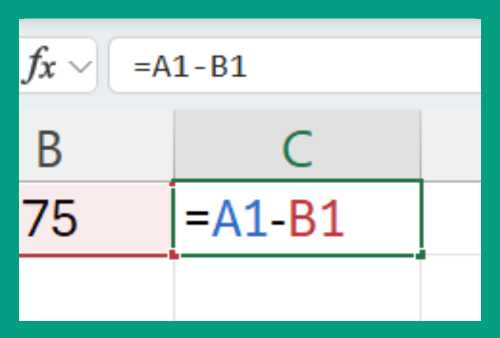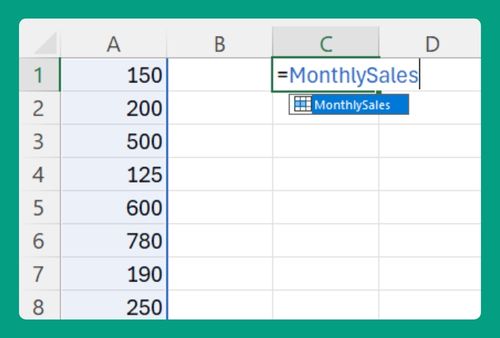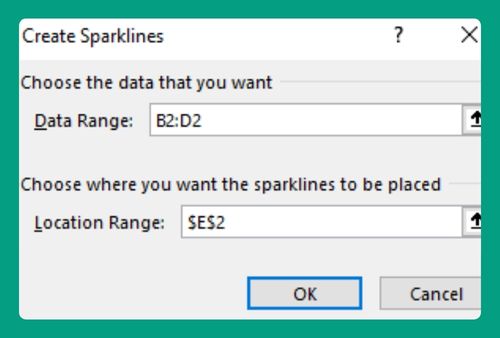How to Import Table from PDF to Excel (Easiest Way in 2025)
In this article, we will show you how to import a table from PDF to Excel. Simply follow the steps below.
Import Table from PDF to Excel
Follow the steps below on how to import PDF table to Excel.
1. Go to the “Data” Tab
Open your Excel workbook. Click on the “Data” tab located on the toolbar at the top of the screen. This tab contains various options for importing data into your spreadsheet.
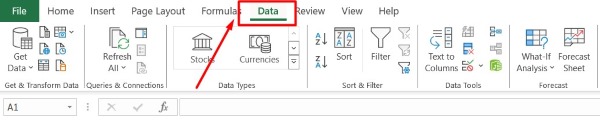
2. Click on “Get Data” and Select “From File”
In the “Data” tab, locate and click on the “Get Data” button. From the dropdown menu, hover over “From File” to reveal additional options. Select “From PDF” to import data from a PDF file.
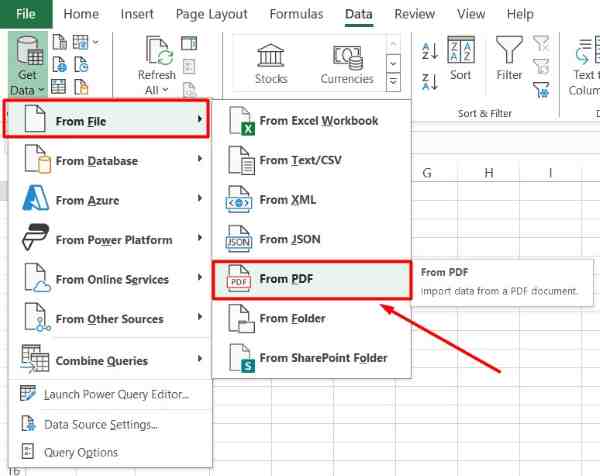
3. Choose “From PDF” to Import Table from PDF File
A file browser window will open. Navigate to the location on your computer where the PDF file you want to extract data from is saved. Select the PDF file and click “Import” to proceed.

4. Select the Table You Want to Import and Click “Load”
After selecting the PDF file, a navigator window will appear displaying the tables available in the PDF. Click on the table you want to import to preview it. Once you have selected the correct table, click “Load” to import it into your Excel spreadsheet.
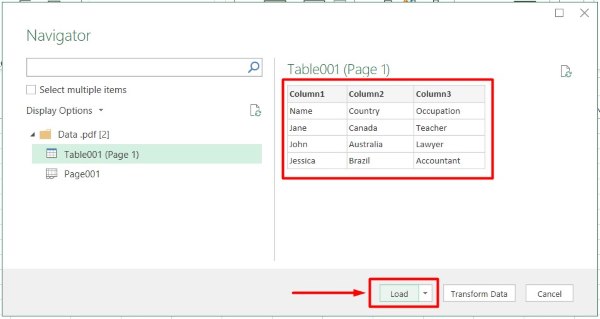
5. The Table Will Now Appear in Your Excel Spreadsheet
The selected table will now be imported and displayed in your Excel spreadsheet. Review the table to ensure it appears correctly and make any necessary adjustments to the formatting.
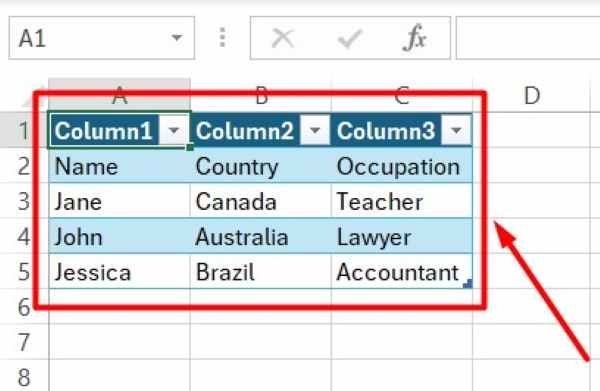
We hope that you now have a better understanding of how to import a table from PDF to Excel. If you enjoyed this article, you might also like our article on ways to copy table from PDF to Excel or our article on how to fit Excel sheets on one page PDF.