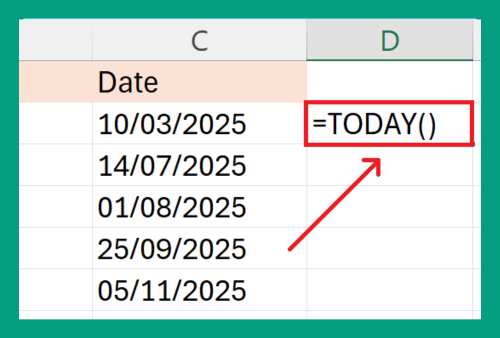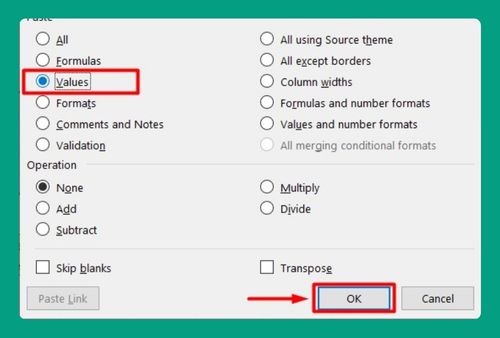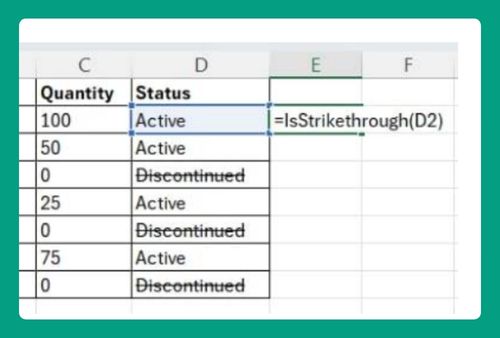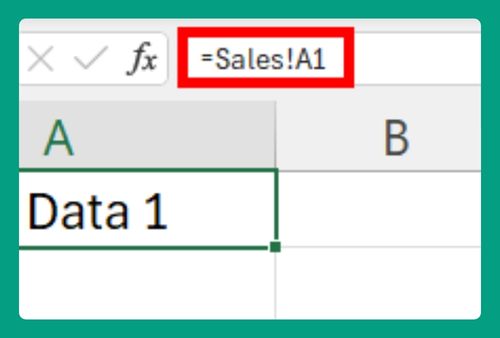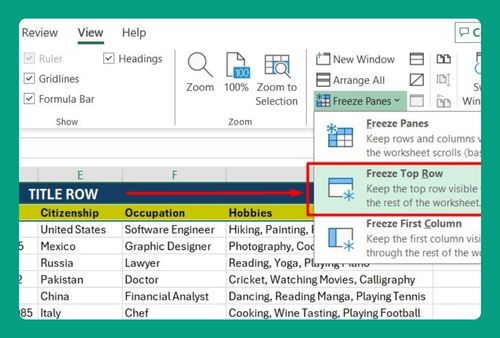Improve Excel Performance with Large Files (Easiest Way in 2025)
In this article, we will show you how to improve Excel performance with large files. Simply follow the steps below.
How to Improve Excel Performance with Large Files
To improve Excel performance with large files, we have outlined four approaches.
Method 1: Using Data Removal
Identify and delete any data you don’t need to reduce file size.
1. Select Data to Delete
Select the rows or columns containing data from other years. Click and drag to highlight the unwanted data.
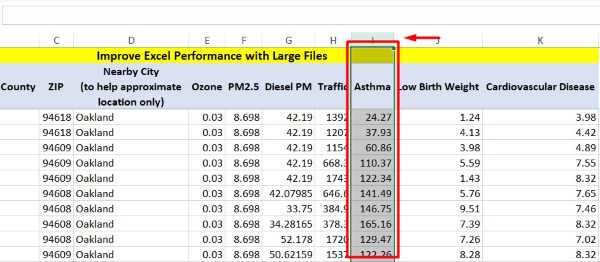
2. Delete Selected Data
Right-click and choose “Delete” or press Ctrl + -. This removes the unnecessary data, making your file smaller and faster. By keeping only essential data, Excel runs faster.
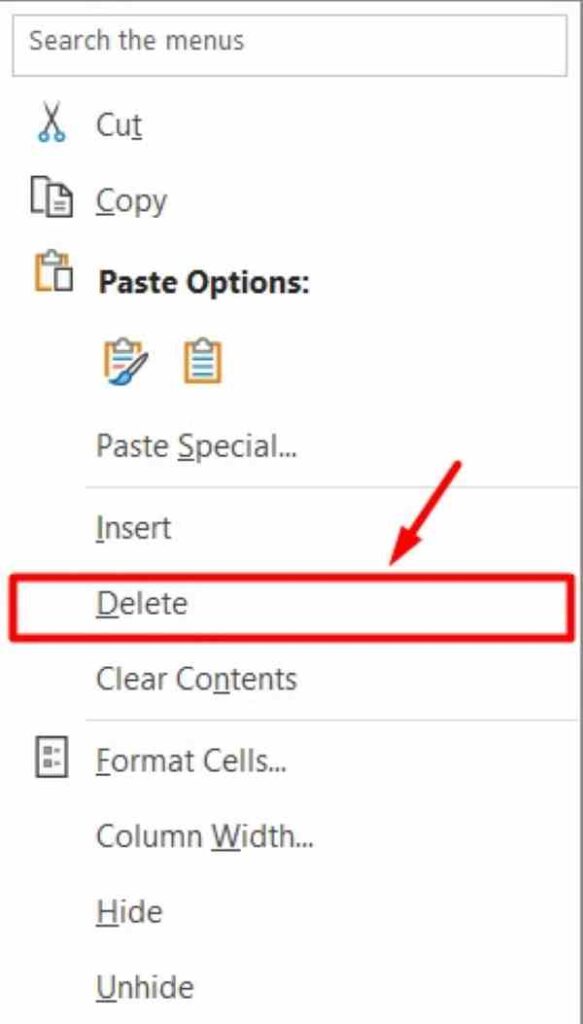
Method 2: Using Add-in Management
Disable add-ins you don’t need to free up resources and improve performance.
1. Open Add-ins Menu to Manage Resources
Go to File > Options to open the Excel Options dialog box.
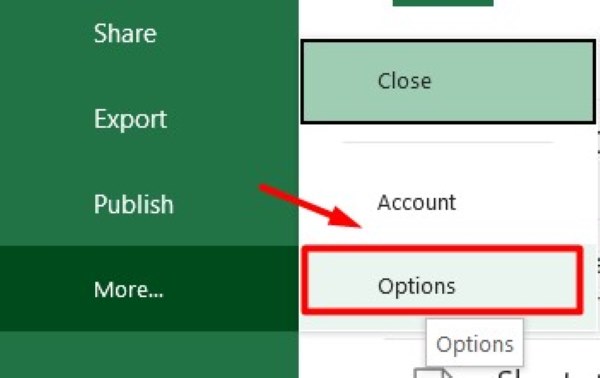
In the left pane, click on Add-ins. This opens the Add-ins management window, where you can see a list of all installed add-ins, both active and inactive.
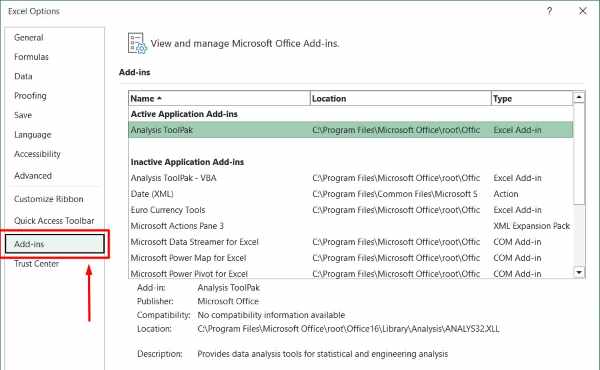
2. Uncheck and Disable Unneeded Add-ins
In the Manage box, select “Excel Add-ins” and click “Go.”

Uncheck any add-ins you don’t use and click “OK.” Disabling unnecessary add-ins frees up memory and improves performance by reducing Excel’s load.
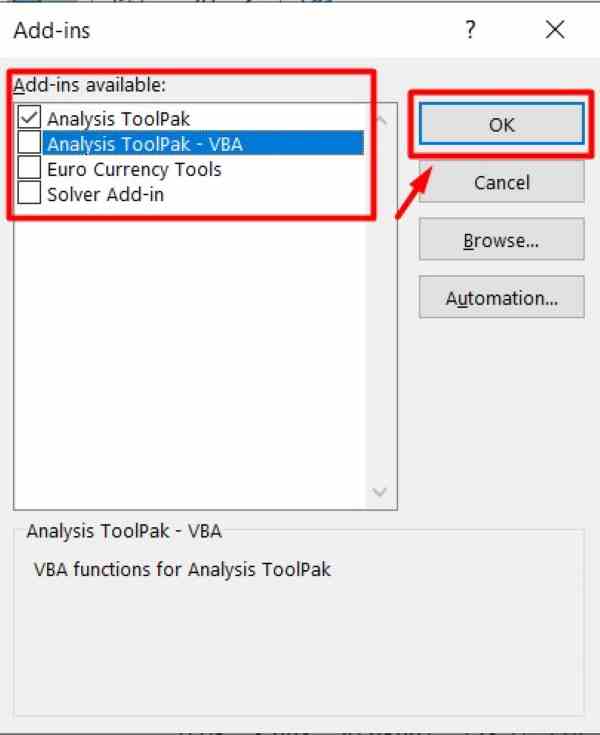
Method 3: Using Conditional Formatting
Limit conditional formatting to essential rules to enhance performance.
1. Manage Conditional Formatting Rules
Go to the Home tab on the Ribbon and click on Conditional Formatting.

From the dropdown menu, select Manage Rules. This opens the Conditional Formatting Rules Manager, where you can view all the conditional formatting rules applied to your workbook. Here, you can see the details of each rule, such as the range it applies to and the specific conditions set.
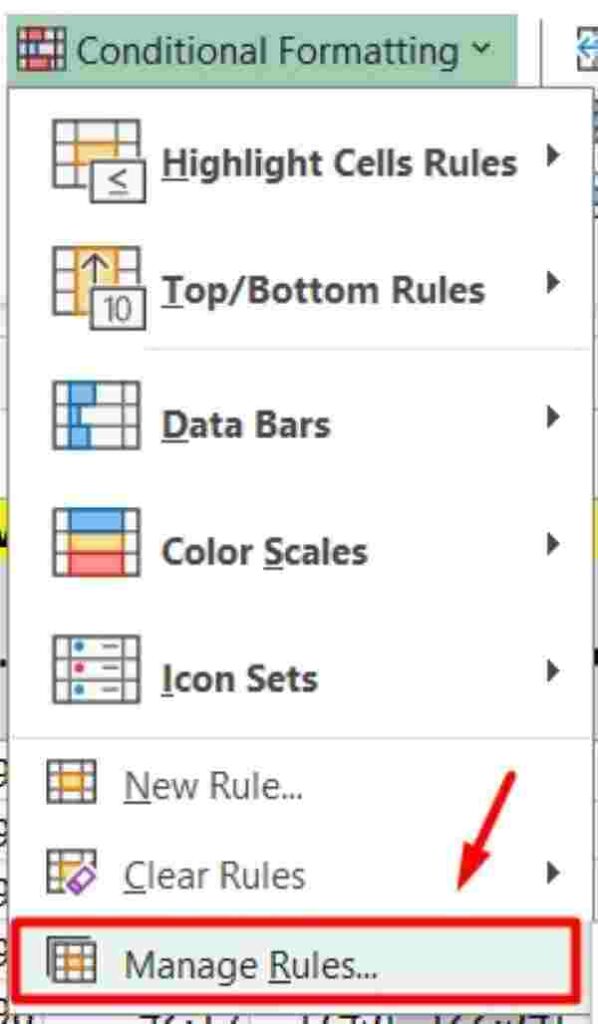
2. Review, Consolidate, and Modify Rules
Review your existing rules to identify any that are similar or redundant. Consolidate these similar rules by combining them into a single rule where possible. In the Conditional Formatting Rules Manager, you can also add new rules, edit existing rules, or delete rules that are no longer necessary. This helps streamline your workbook and improve performance.
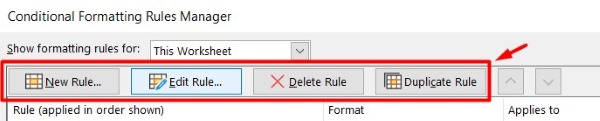
Method 4: Using Binary Format
Save your workbook in binary format to reduce file size and improve loading times.
1. Open Save As Dialog
Go to File > Save As to open the Save As dialog box. This allows you to choose the location and format for saving your workbook.
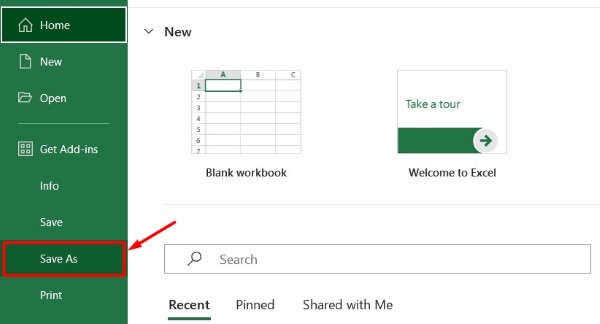
2. Save the File in Binary Format
In the “Save as type” dropdown menu, select Excel Binary Workbook (*.xlsb). This format is more efficient for large files, reducing file size and improving loading and saving times. After selecting the binary format, click “Save” to store your workbook in the .xlsb format. Binary files are smaller and faster to open, enhancing performance.
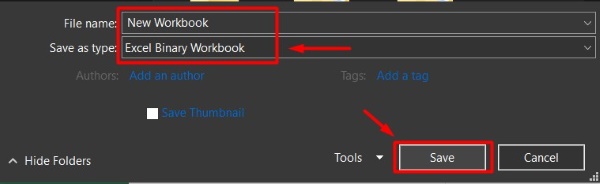
We hope you now have a better understanding of how to improve Excel performance with large files. If you enjoy this article, you might also like our article on ways to open Excel files without Excel or our articles on how to open large Excel files.