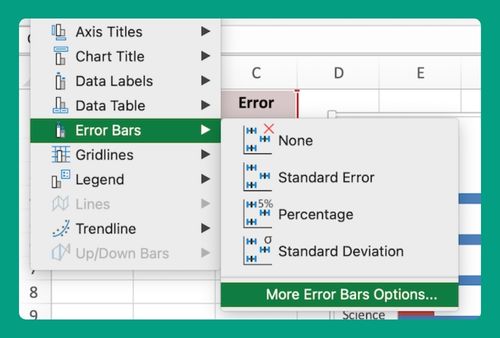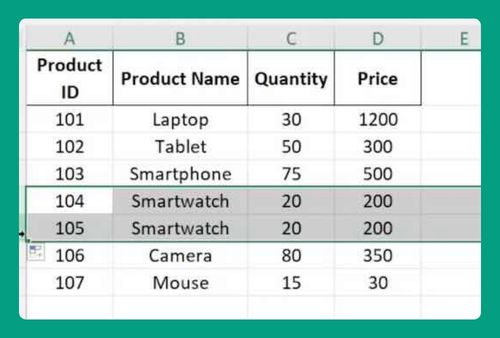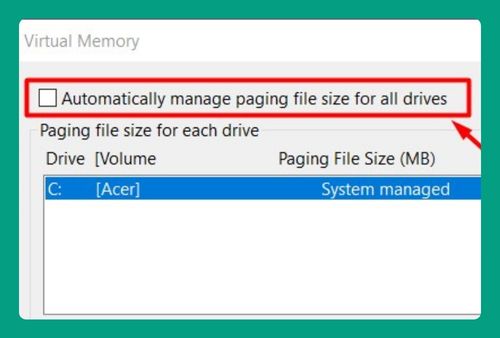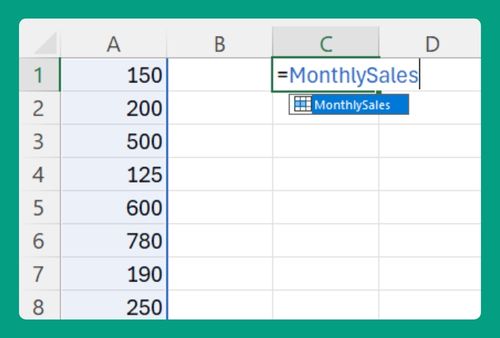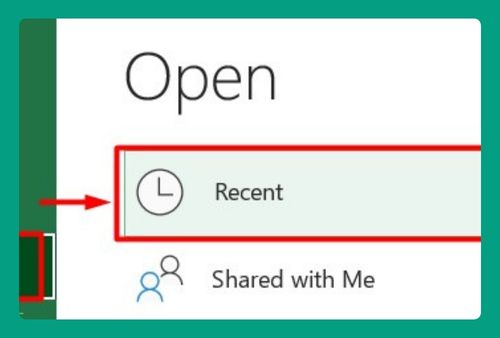How to Merge Datasets in Excel (Easiest Way in 2025)
In this article, we will show you how to merge datasets in Excel. Simply follow the steps below.
How to Merge Two Datasets in Excel
To merge datasets in Excel, you can consolidate multiple sets of data into a single cohesive entity. Follow the process below.
1. Prepare Your Datasets
Before merging, ensure both datasets are ready. Each dataset should be in its own Excel worksheet or file. Make sure they share a common column containing similar data, like ID numbers or names.
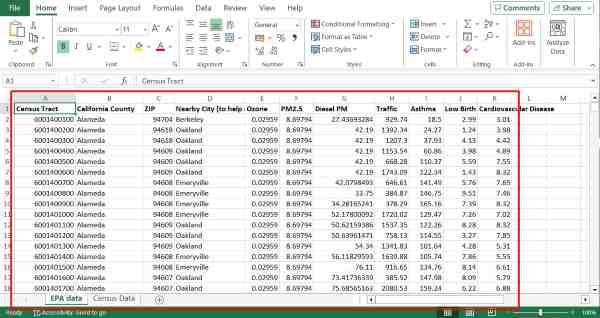
2. Merge the Datasets
In Excel, return to the window or tab containing the first dataset. Click on the “Data” tab in the top menu. Depending on your Excel version, select “Get Data” or “From Table/Range.”
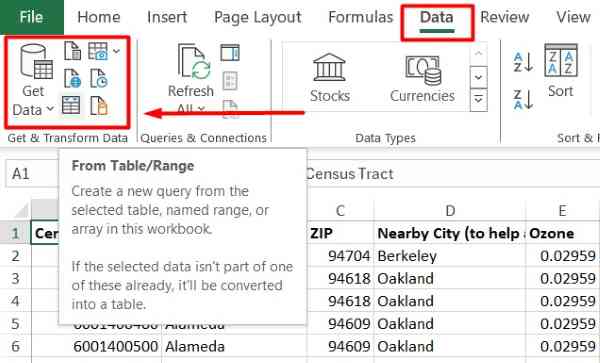
3. Follow the Prompts to Import your Datasets
Once you’ve selected the appropriate option, follow the prompts to import the first dataset into the Power Query Editor. Repeat this process to import the second dataset into the Power Query Editor. Then, click the “Close & Load” button.
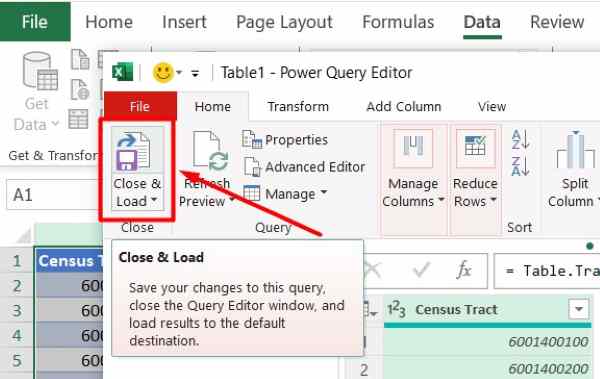
4. Apply Merge Queries
Now that both datasets are in the Power Query Editor, you can merge them. Click on the “Home” tab, then click on the “Merge Queries” button.
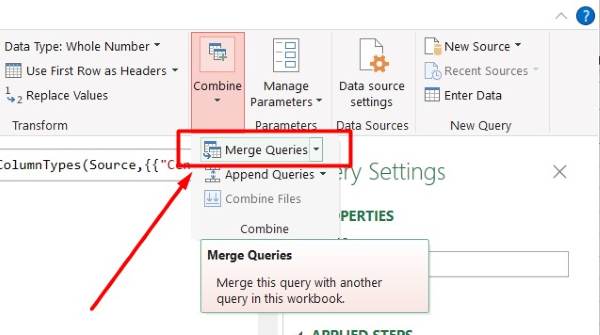
5. Review and Clean Merged Data
Select the common column to merge on, then choose the type of join (e.g., inner join, left outer join). Click “OK” to merge the datasets. After merging, review the merged dataset for accuracy. Check for any missing or erroneous data. Clean up the dataset by removing duplicates or formatting as needed.
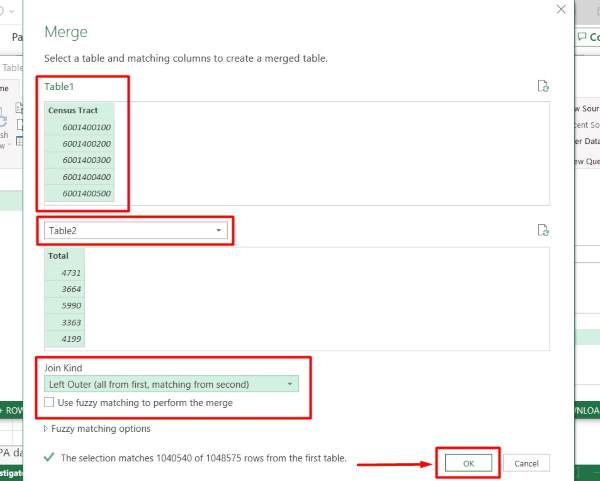
We hope you now better understand how to merge datasets in Excel. If you enjoy this article, you might also like our article on How to Filter in Excel with Merged Cells or our article on How to Merge Duplicates in Excel.