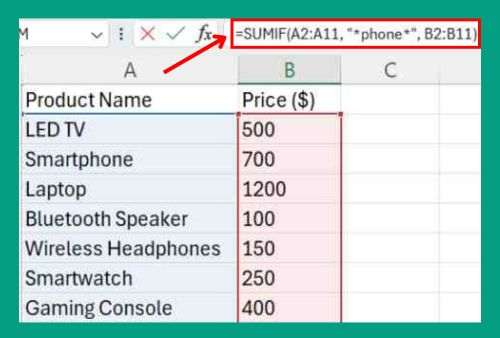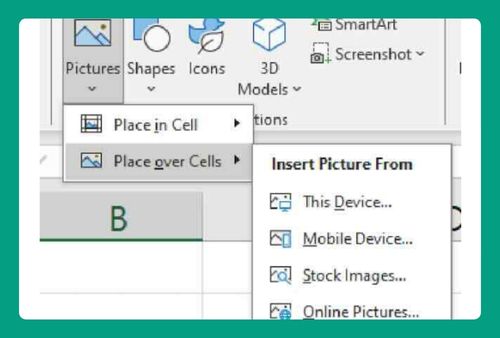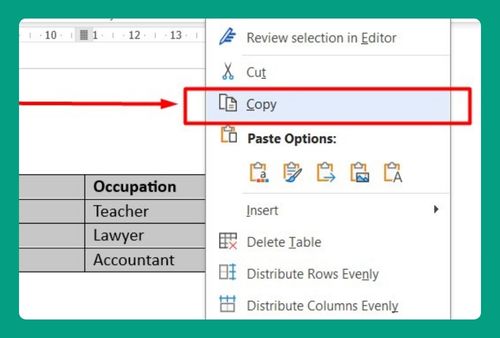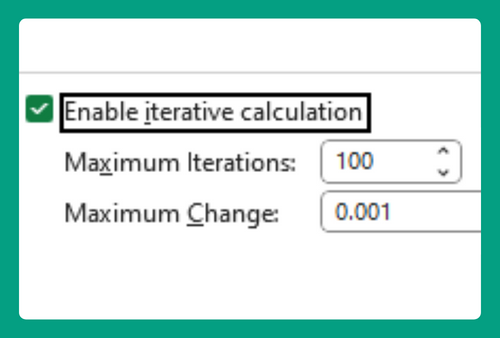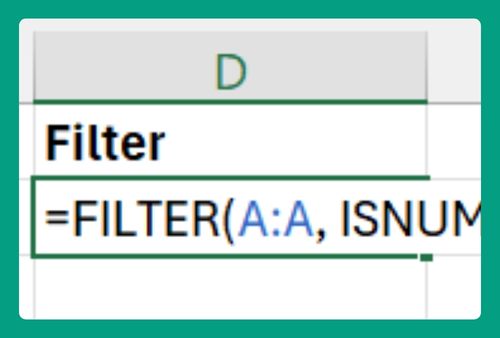How to Print First Row on Every Page in Excel (2025 Update)
In this article, we will learn how to print the top row on each page in Excel using the Page Setup dialog box. Simply follow the steps below.
Set Row 1 to Print on Every Page in Excel
Follow the steps below to set row 1 to print on every page in Excel using the Page Setup dialog box.
1. Ensure the First Row Contains the Right Data
For this example, we will use a simple dataset with headers in the first row and data in subsequent rows. We want the headers to appear on every page.
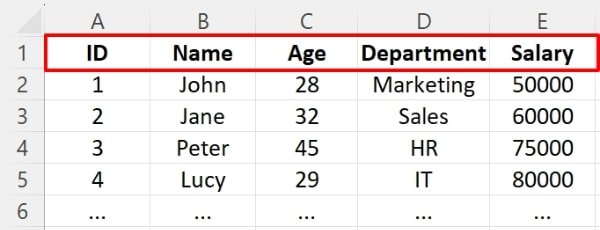
2. Navigate to Print Titles
Locate the Page Layout tab in the ribbon and click on the Print Titles button. This button opens the Page Setup dialog box that contains several tabs for configuring your print settings.
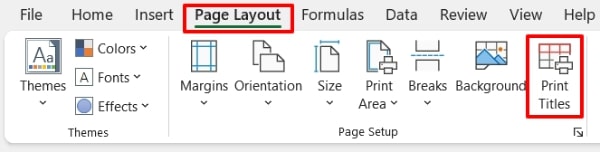
3. Set Rows to Repeat at Top
Click on the Sheet tab and locate the Rows to repeat at top field within the Print titles section. Click on the small icon at the right end of this field. This icon looks like a small upward-pointing arrow and opens a selection window.
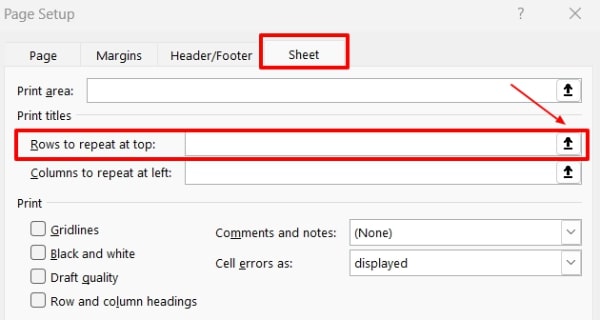
4. Select the First Row
In the selection window, click on the first row number (row 1) in your worksheet. This action highlights the entire row and automatically enters the reference $1:$1 in the Rows to repeat at top field. If you need to repeat more than one row, you can adjust this reference accordingly (e.g., $1:$2 for the first two rows).
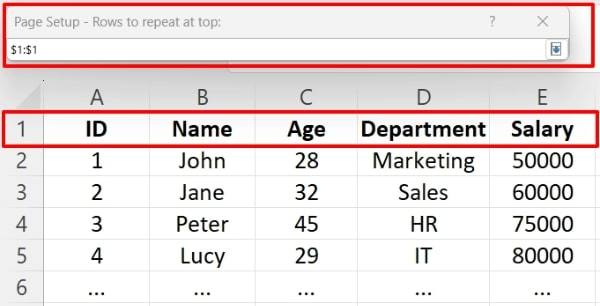
5. Confirm Your Selection
After selecting the row(s), press the Enter key or click the small icon again to return to the Page Setup dialog box. Click OK to confirm your settings and close the dialog box.
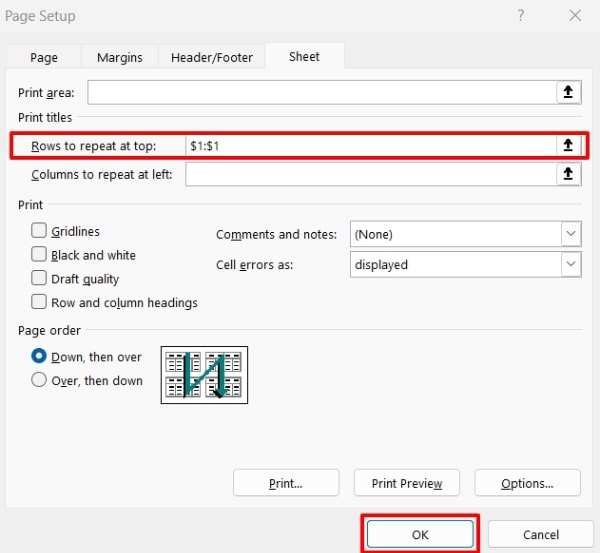
6. Preview and Print
To ensure that your settings are correct, press Ctrl + P or go to the File tab and select Print. In the Print Preview pane, you can navigate through the pages of your document to verify that the first row is repeated at the top of each page. If everything looks good, proceed by clicking the Print button.
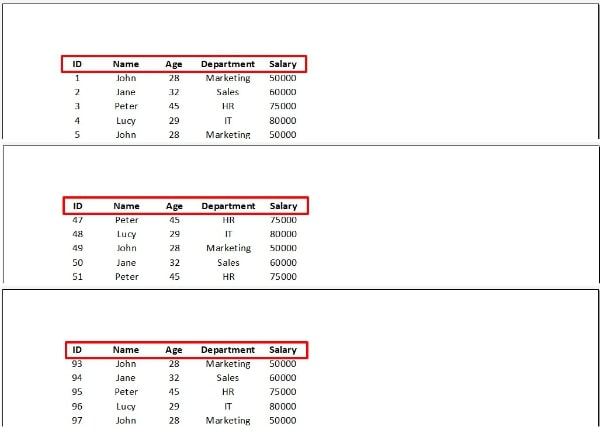
We hope that you now have a better understanding of how to print the first row on every page in Excel. If you enjoyed this article, you might also like our article on how to print frozen panes on every page in excel and how to remove row numbers in excel when printing.