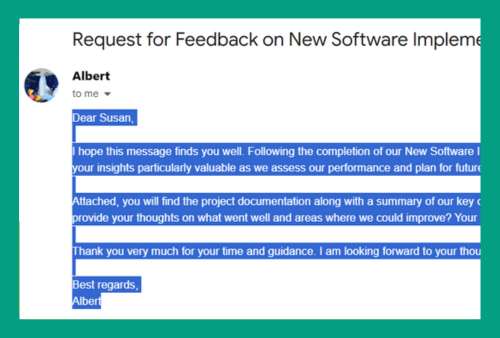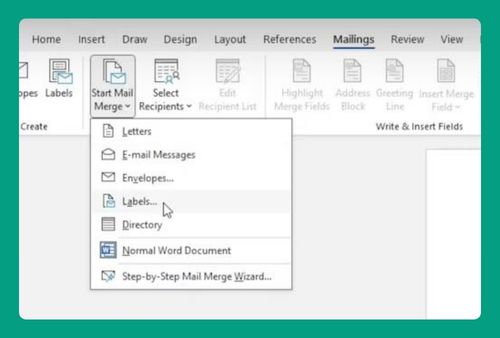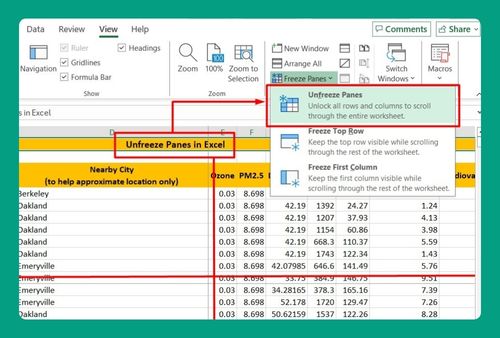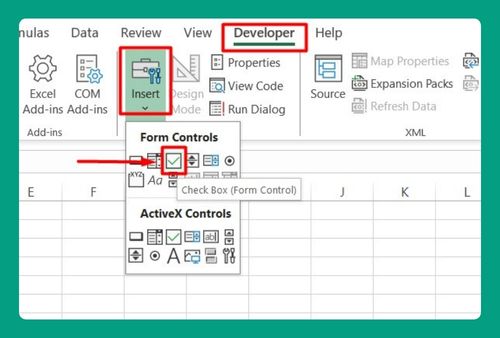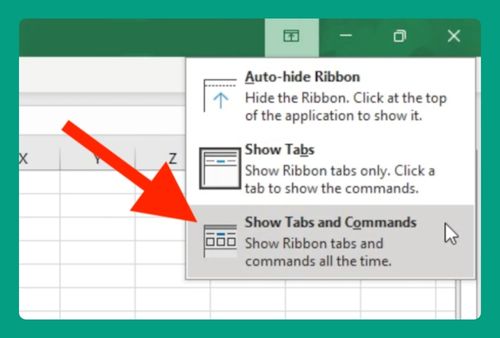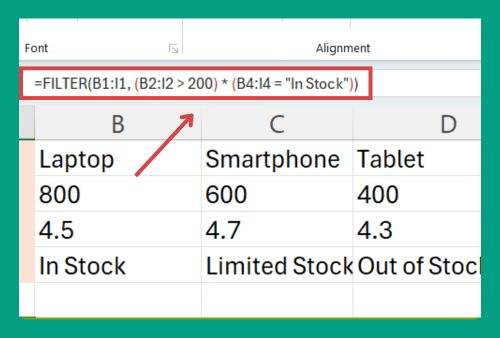Free PTO Calculator for Excel (2025 Update)
In this article, we will show you how to use our free PTO calculator for Excel. Read on to learn more!
PTO Accrual Calculator Excel Template
You can get a copy of our free PTO calculator for Excel here.
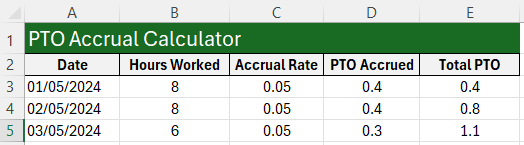
Do not request permission to edit. Simply go to File > Make a copy.
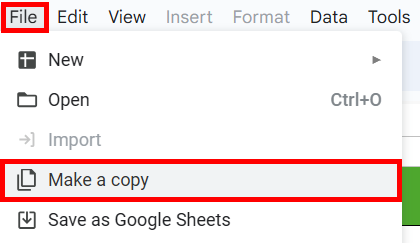
How to Use the PTO Calculator for Excel
Follow the steps below to use our PTO accrual calculator in Excel effectively:
1. Enter the Starting Date
In Column A, enter the starting date for your PTO tracking. For example, “2024-05-01”.
2. Enter the Hours Worked on the Starting Date
In Column B, enter the number of hours worked on the starting date. For example, “8”.
3. Enter the Accrual Rate
In Column C, enter your accrual rate. For example, if you earn 0.05 hours of PTO for every hour worked, enter “0.05”.
4. Review the PTO Accrued
In Column D, the formula =B3*C3 will automatically calculate the PTO accrued based on the hours worked and the accrual rate. For example, this should show “0.4”.
5. Review the Total PTO for the Starting Date
In Column E, the formula =D3 will set the initial Total PTO. For example, this should show “0.4”. As you add more dates, the column will automatically add the newly accrued PTO to the Total PTO from the previous row.
We hope that you now have a better understanding of how to use our PTO calculator for Excel. If you enjoyed this article, you might also like our articles on how to use our house construction cost calculator in Excel and our credit card payment calculator for Excel.