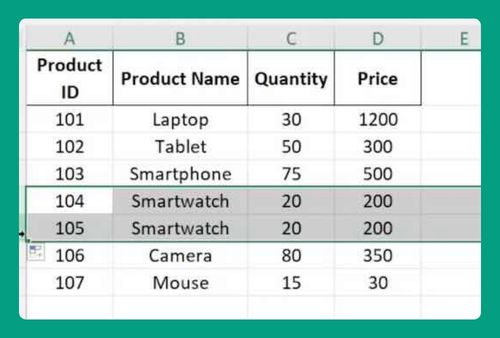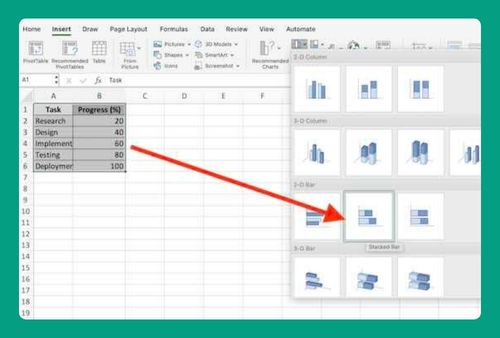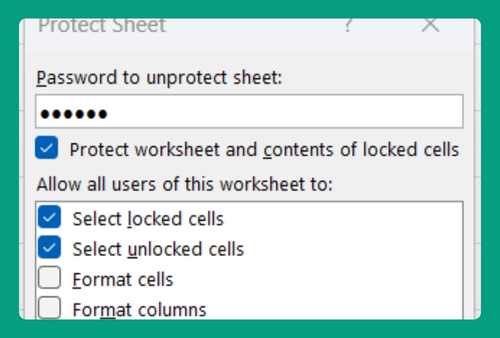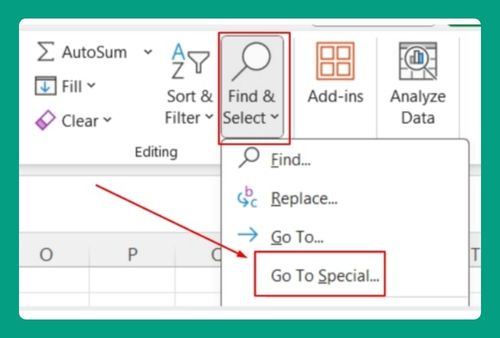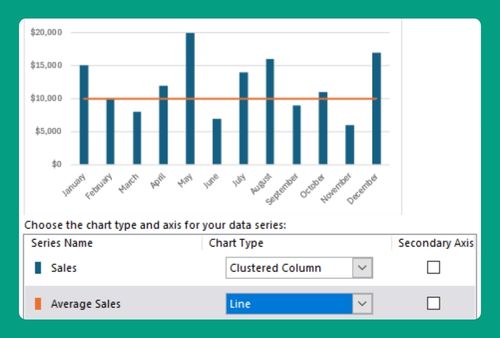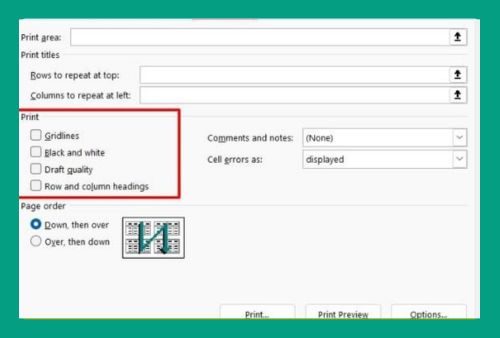How to Remove Blank Lines in Excel (Easiest Way in 2025)
In this article, we will show you how to remove blank lines in Excel. Simply follow the steps below!
How to Delete Blank Lines in Excel
Here’s how to get rid of blank lines in Excel:
Step 1: Select Your Data
Click on the first cell of your dataset and drag to select the range that includes the blank lines. If you want to select the entire dataset, you can press Ctrl + A to select all.
Here’s a sample dataset with blank rows:
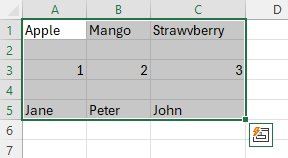
Step 2: Open the “Go To Special” Dialog Box
Go to the “Home” tab.
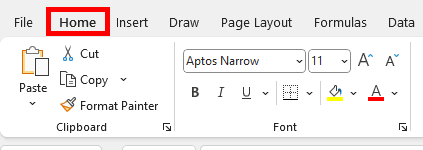
Click “Find & Select” in the “Editing” group on the right-hand side.
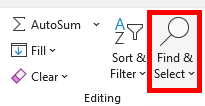
Choose “Go To Special” from the dropdown menu.
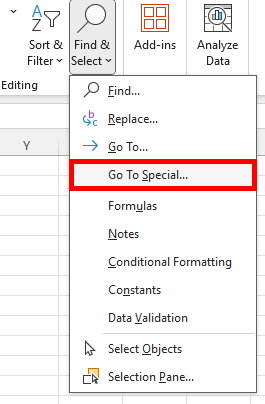
Step 3: Select Blanks
In the “Go To Special” dialog box, select the “Blanks” option. This will select all the blank cells in your highlighted range.
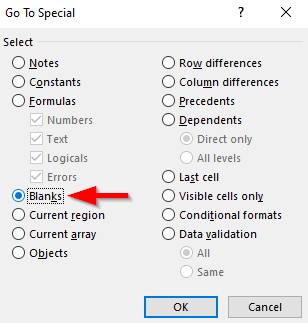
Step 4: Delete Blank Rows
With the blank cells now selected, right-click on one of the selected cells. From the context menu, choose “Delete”.
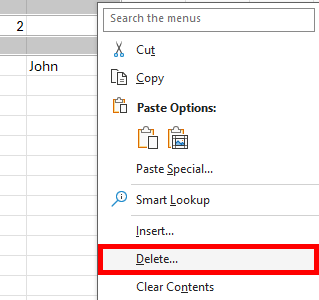
In the Delete dialog box, choose “Entire row” and click “OK”.
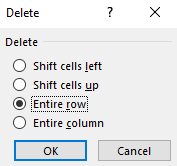
Here’s our dataset without the blank rows:
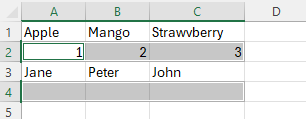
We hope that you now have a better understanding of how to remove blank lines in Excel. If you enjoyed this article, you might also like our articles on how to save your Excel file with a password and how to add multiple trendlines in Excel.