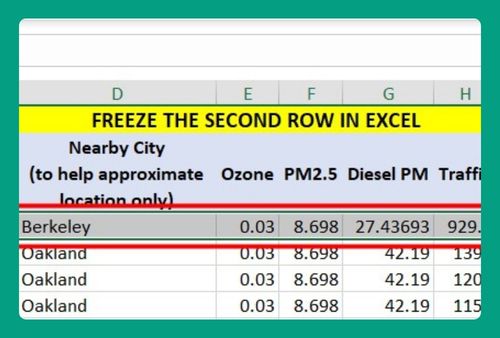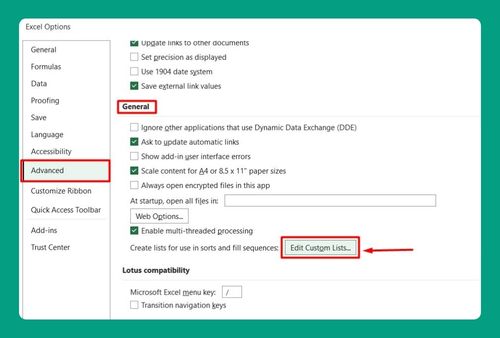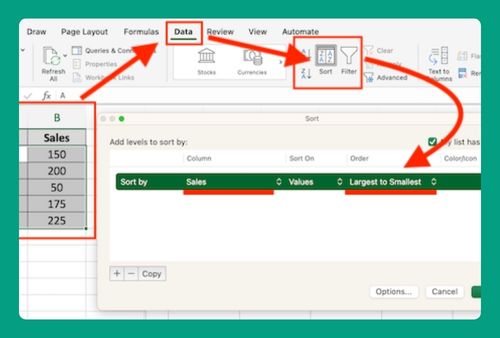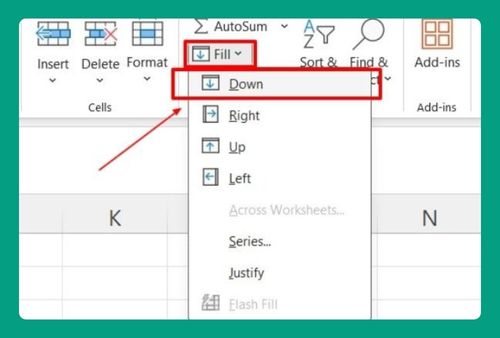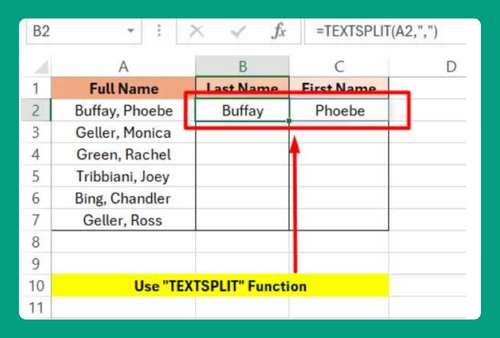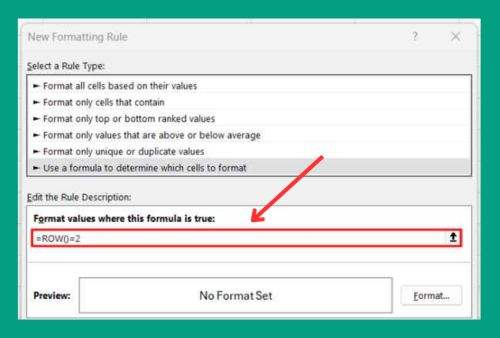How to Save Excel File in Google Drive (2025 Guide)
In this article, we will show you how to save an Excel file to Google Drive. Simply follow the steps below!
How to Save Excel Sheet in Google Drive
Here’s how to save an Excel spreadsheet to Google Drive:
1. Prepare Your Excel File
Ensure that the Excel file you want to save is open and all changes are saved. Let’s say you have an Excel file named “MonthlyBudget.xlsx”.
2. Sign In to Google Drive
Launch your preferred web browser (e.g., Chrome, Firefox). Type “drive.google.com” in the address bar and press Enter. Enter your Google account credentials to log in, if you haven’t already yet.
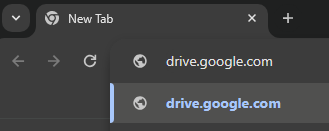
3. Upload the Excel File to Google Drive
If you want to upload the file to a specific folder, navigate to that folder in Google Drive. Let’s say you want to upload the file to a folder named “Financial Reports”.
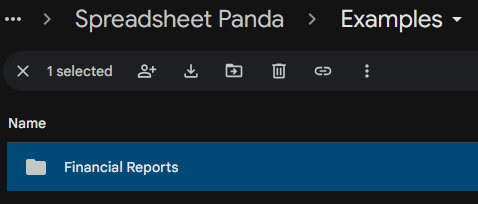
Method 1: Drag and Drop
Open the folder on your computer where “MonthlyBudget.xlsx” is located. Click and drag “MonthlyBudget.xlsx” into the Google Drive window.
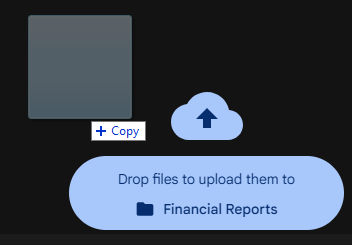
Method 2: File Upload
Click the “New” button on the left side of the Google Drive interface. Select “File upload” from the dropdown menu. Locate and select “MonthlyBudget.xlsx” from your computer, then click “Open”.
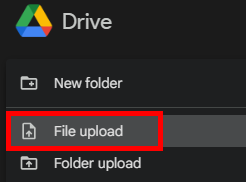

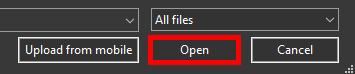
4. Verify the Upload
Once the upload is complete, ensure “MonthlyBudget.xlsx” appears in your Google Drive in the “Financial Reports” folder.
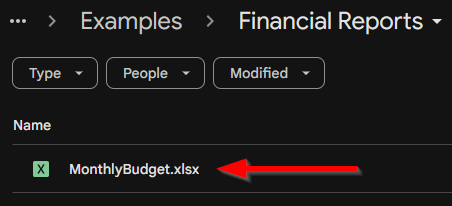
If you want to edit the file directly in Google Sheets, you can either double-click the file or right-click it and select “Open with” > “Google Sheets”.
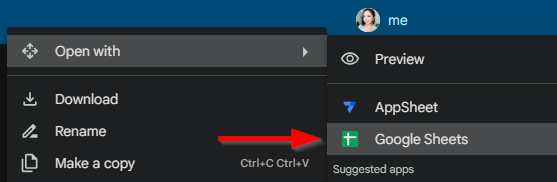
We hope that you now have a better understanding of how to save an Excel file in Google Drive. If you enjoyed this article, you might also like our articles on how to save a graph from Excel and how to save an Excel sheet as an image.