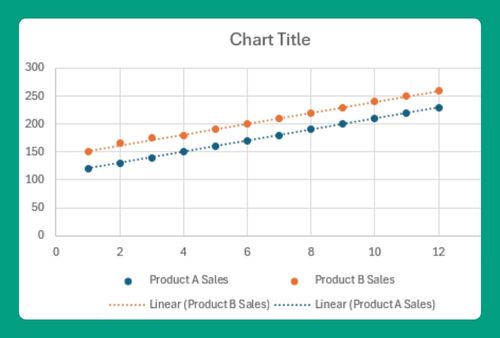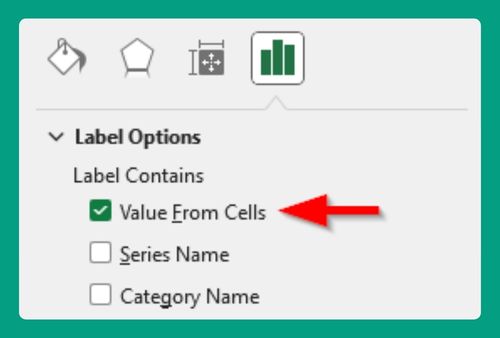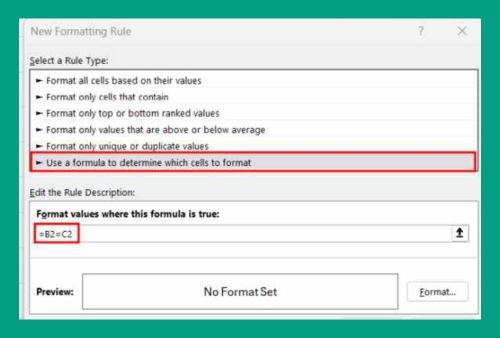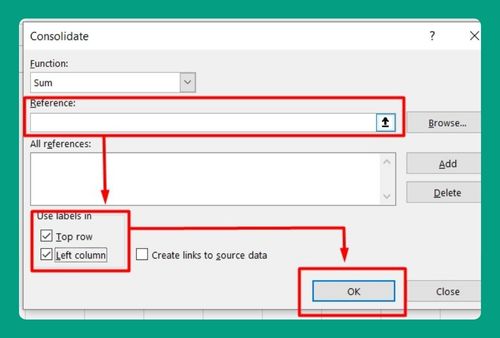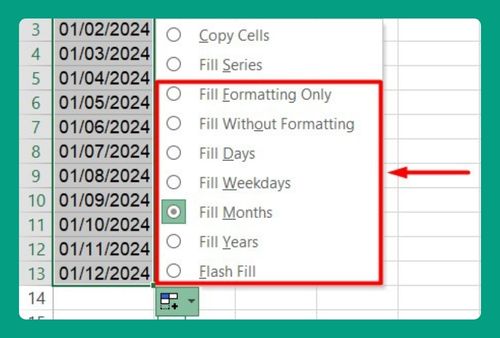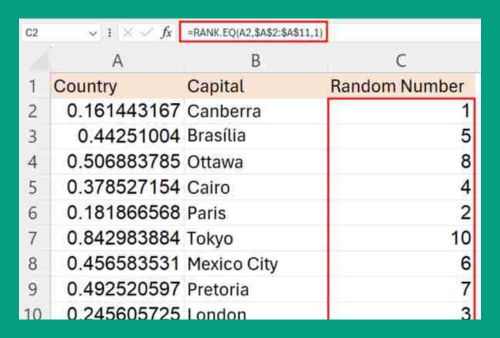How to Save an Excel File With a Password (Easiest Way in 2025)
In this article, we will show you how to save an Excel file with a password. Simply follow the steps below!
How to Save an Excel File with a Password
Here’s how to save your Excel file with a password:
1. Open Your Excel File
Open the Excel file you want to password-protect. For example, let’s say you have: “Research_Report.xlsx.”
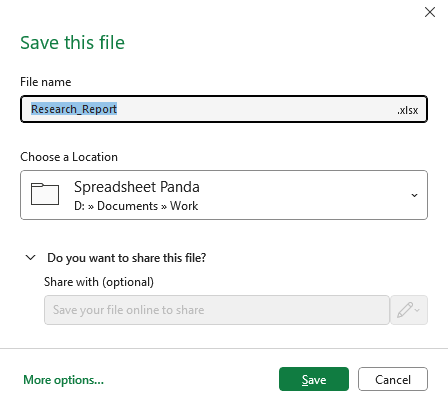
2. Access the Save As Menu
Click on the File tab in the top-left corner of Excel.
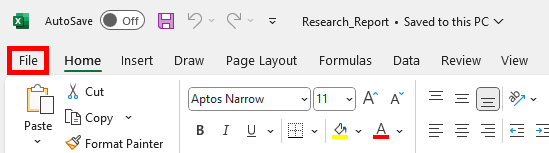
Select Save As from the menu.
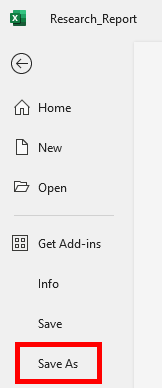
3. Choose the Save Location
Click on “Browse“. Choose the location where you want to save your file.
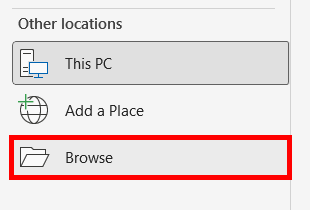
Enter the file name if you want to rename it, e.g., “Protected_Research_Report.xlsx.”

4. Open the Tools Menu for Password Options
In the Save As dialog box, look for a button labeled Tools near the Save button. Click on the Tools button, and a drop-down menu will appear. Select General Options from the drop-down menu.
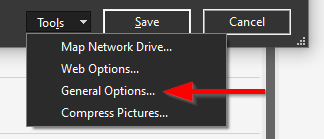
5. Set the Password
In the General Options dialog box, you will see two fields:
- Password to open: Enter a password here if you want to require a password to open the file.
- Password to modify: Enter a password here if you want to require a password to modify the file.
For this example, let’s enter “Open1234” in the Password to open field and “Modify5678” in the Password to modify field.
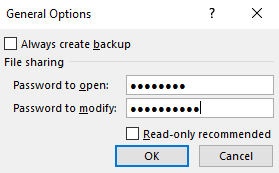
6. Confirm the Password
After entering the passwords, click OK. You will be prompted to re-enter the passwords for confirmation. Enter the same passwords again to confirm.
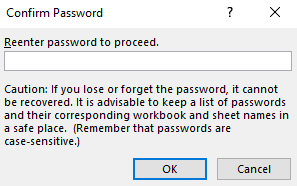
7. Save the File
Click the Save button to save your file with the password protection.

We hope that you now have a better understanding of how to save an Excel file with a password. If you enjoyed this article, you might also like our articles on how to save an Excel file as a Word document and how to remove blank lines in Excel.