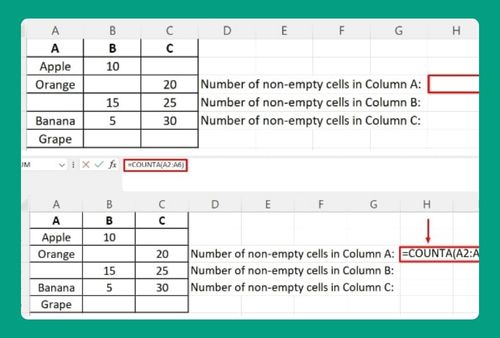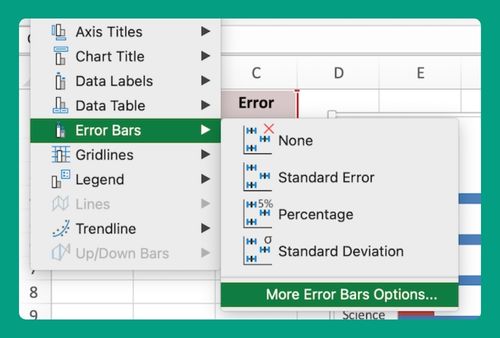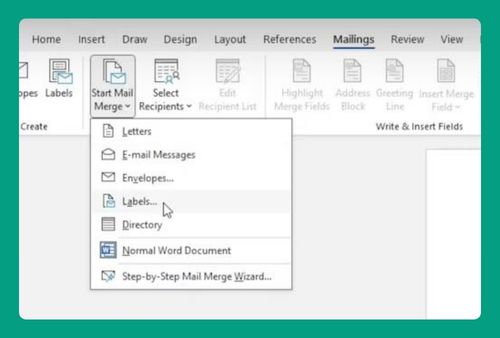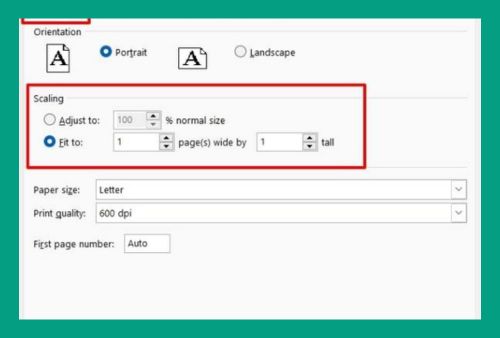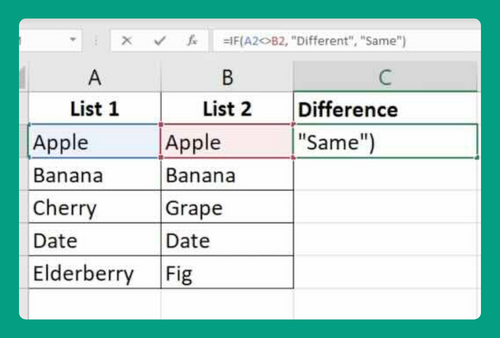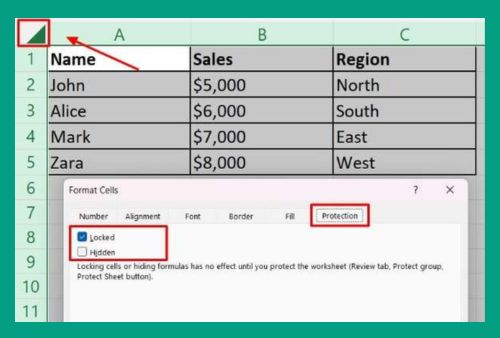How to Save Multiple Excel Sheets as One PDF (2025 Update)
In this article, we will show you how to save multiple Excel sheets as one PDF. Simply follow the steps below.
How to Convert Multiple Excel Sheets into One PDF
Follow the steps below on how to convert multiple Excel sheets into one PDF.
1. Select the Sheets You Want to Include
To select multiple sheets, hold down the Ctrl key on your keyboard and click on each sheet tab you want to include at the bottom of the Excel window. The selected sheets will be highlighted.

2. Access the Print Menu from the File Tab
Click on the “File” menu located at the top left corner of the screen. From the dropdown menu, select “Print.” This will open the print settings window where you can configure your printing options.
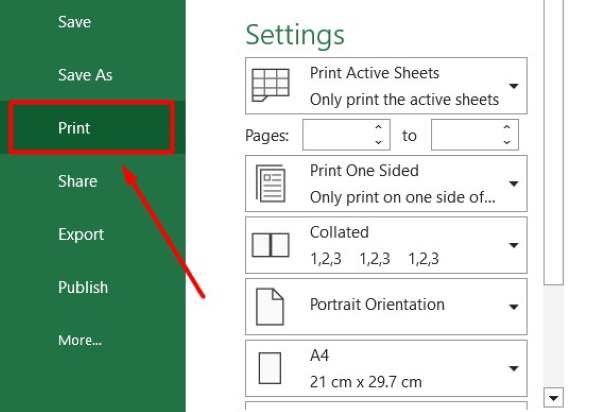
3. Choose Microsoft Print to PDF as the Printer
In the print settings window, find the printer selection dropdown. After that, choose “Microsoft Print to PDF” or another PDF printer option. This setting saves your document as a PDF file instead of sending it to a physical printer.
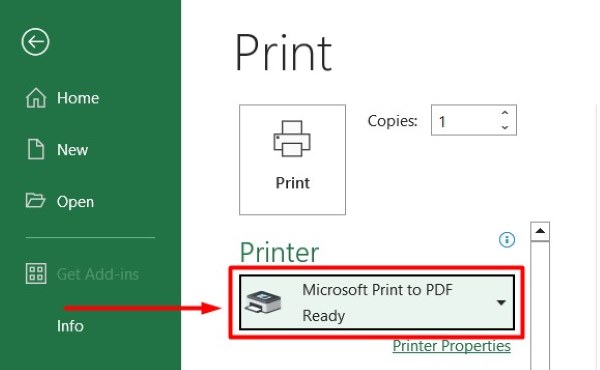
4. Ensure the Entire Workbook is Selected to Print
In the print settings, find the section labeled “Settings.” Then, ensure that the “Print Entire Workbook” option is selected. This option will include all the sheets you highlighted in the final PDF. Additionally, you can adjust page orientation, paper size, and other settings as needed.
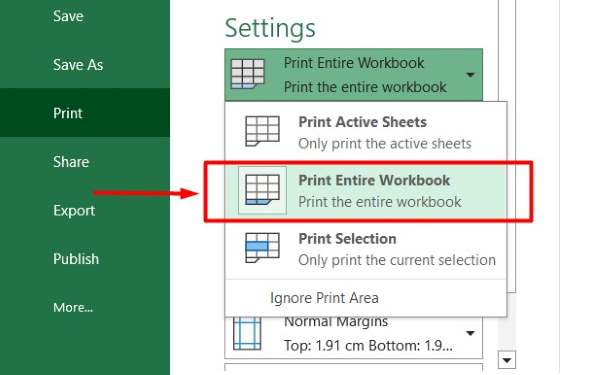
5. Click Print and Save the File as a PDF
Once your settings are configured, click the “Print” button. A dialog box will appear prompting you to choose a location to save the PDF file. Finally, select your desired location, enter a file name, and click “Save” to create the PDF.
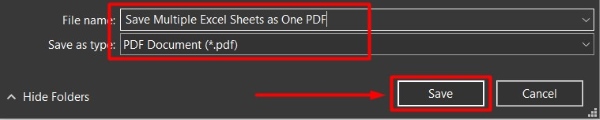
We hope you now better understand how to save multiple Excel sheets as one PDF. If you enjoyed this article, you might also like our article on ways to insert PDF into Excel as image or our article on how to create a mail merge from Excel.