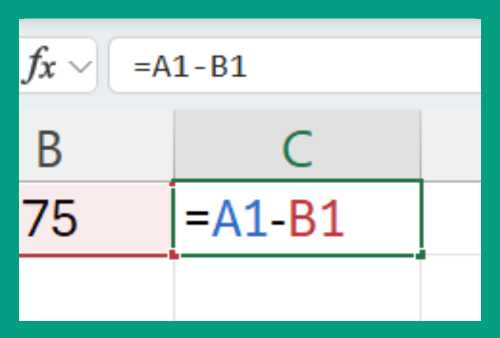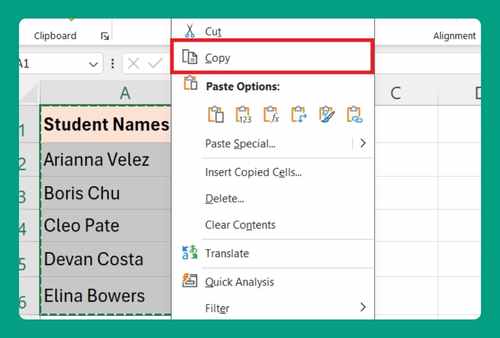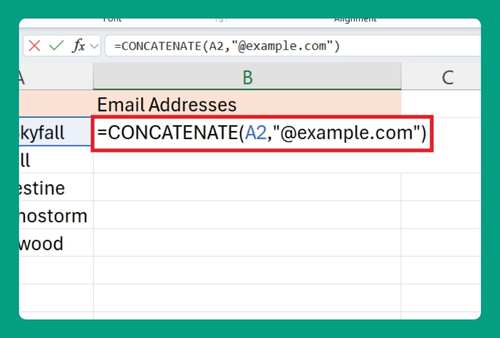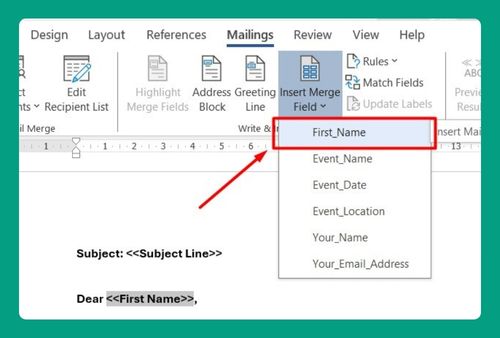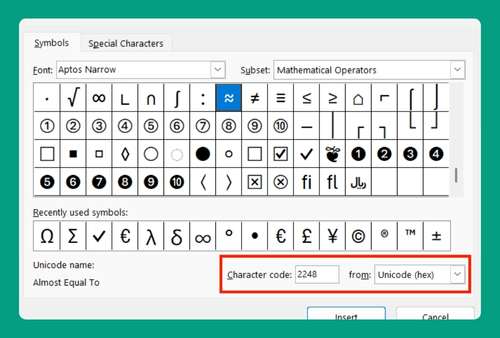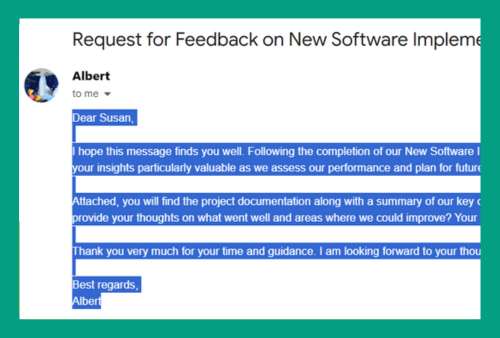How to Set Rows as Print Titles in Excel (Easiest Way in 2025)
In this article, we will explore how to set rows as print titles in Excel using the Page Setup dialog box. Simply follow the steps below.
How to Use Rows as Print Titles in Excel from Page Setup
Follow the steps below to use rows as print titles in Excel using the Page Setup dialog box.
1. Access the Page Setup Dialog Box
Click on the Page Layout tab in the ribbon and find the Page Setup group. Click on the small arrow at the bottom-right corner of the Page Setup group to open the Page Setup dialog box.
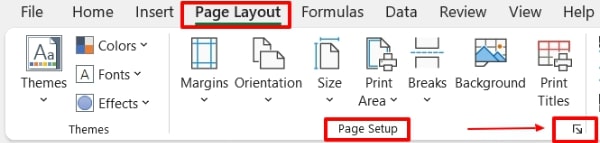
2. Open Sheet Settings
In the Rows to repeat at top field, click on the small button to the right of the field (it looks like a small grid). This will minimize the dialog box and allow you to select the rows you want to repeat.
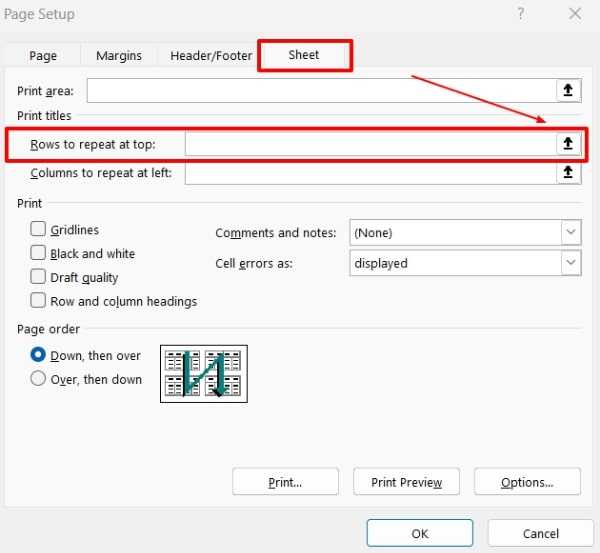
3. Define Rows to Repeat at Top
For this example, we will select the first row (which contains the column headers). Click on the number 1 on the left side of the Excel sheet to select the entire first row. This will input $1:$1 in the Rows to repeat at top field.
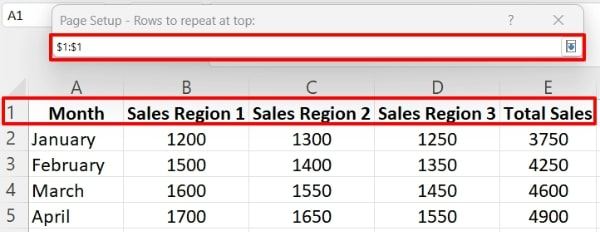
4. Confirm and Apply
After selecting the rows, press the small button again to return to the Page Setup dialog box. Click OK to apply the changes.
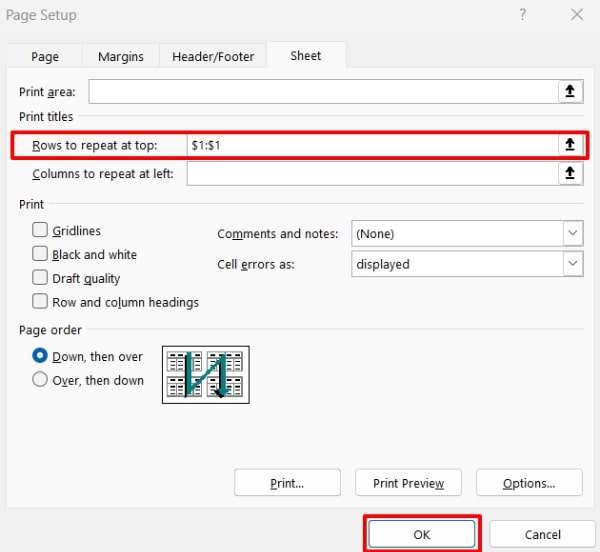
5. Preview the Print Layout
To ensure everything is set correctly, click Ctrl + P or go to File then Print to preview the print layout. Check that the first row (column headers) appears at the top of each printed page.
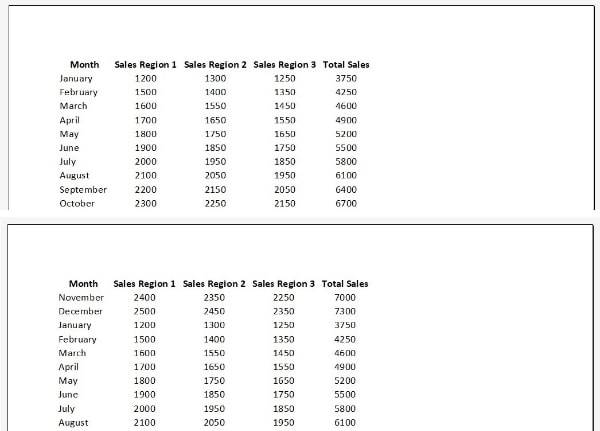
We hope that you now have a better understanding of how to set rows as print titles in Excel. If you enjoyed this article, you might also like our article on how to print excel sheet with rows and columns and how to print frozen panes in excel.