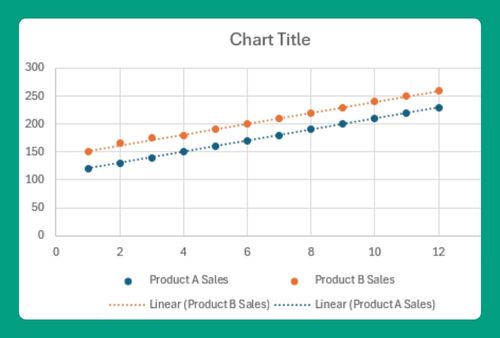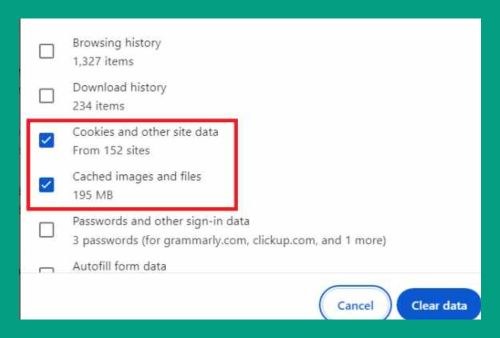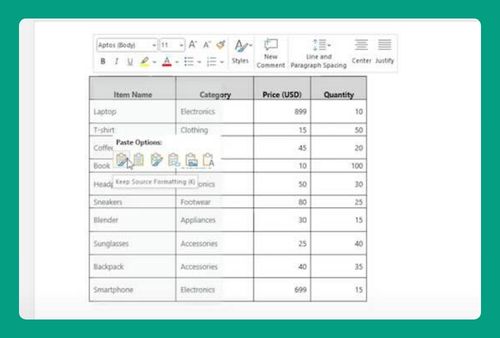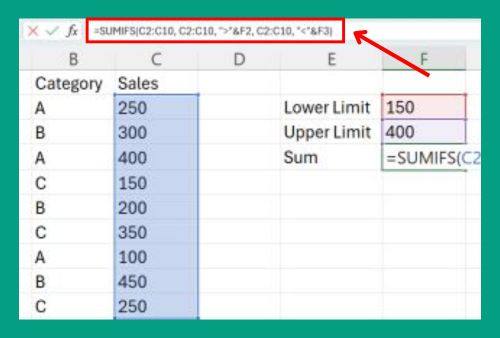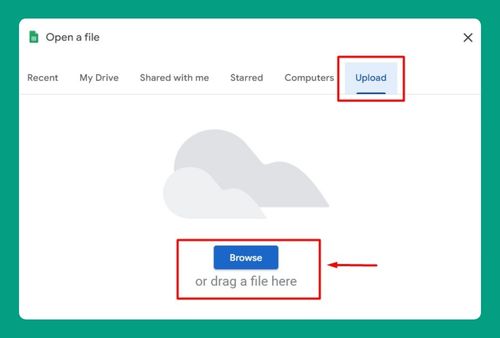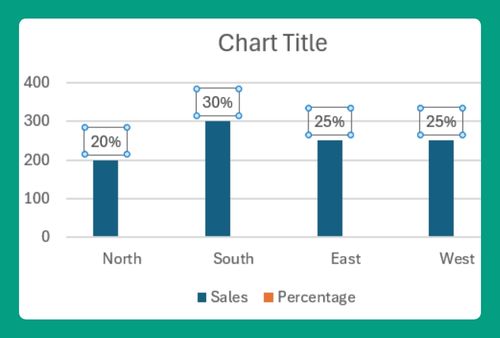Free Student Loan Payoff Calculator for Excel (2025 Update)
In this article, we will explain how to use our free student loan calculator for Excel. Read on to learn more!
Excel Student Loan Calculator
You can get a copy of our student loan payoff calculator for Excel here.
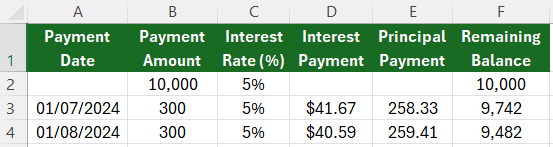
Do not request permission to edit. Simply go to File > Make a copy.
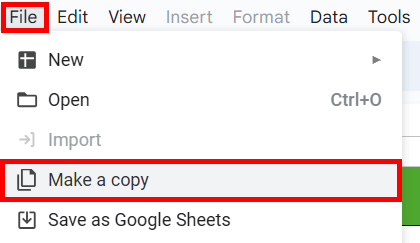
How to Use Our Student Loan Payoff Calculator for Excel
Below we explain step by step how to use our student loan calculator for Excel:
Step 1: Open the Calculator
Download the Excel template provided and open it on your computer using Microsoft Excel.
Step 2: Review the Setup
Familiarize yourself with the columns:
- A: Payment Date – The date of each loan payment.
- B: Payment Amount – The amount paid each time.
- C: Interest Rate (%) – The annual interest rate (should already be set; adjust if necessary).
- D: Interest Payment – The amount of each payment that goes toward interest.
- E: Principal Payment – The amount of each payment that goes toward the principal balance.
- F: Remaining Balance – The outstanding balance after each payment.
Step 3: Enter Loan Details
Locate cell B2 and input your starting loan amount. Ensure the interest rate in column C reflects your specific loan’s annual rate. Adjust if necessary.
Step 4: Enter Your Payment Information
Start from cell A3 and enter the dates you plan to make or have made payments. In column B, corresponding to each payment date, enter the amount you are paying.
Step 5: Observe Calculations
As you enter each payment, watch the calculations update in columns D (Interest Payment), E (Principal Payment), and F (Remaining Balance).
Use the “Remaining Balance” column to track how much of the loan is left after each payment.
We hope that you now have a better understanding of how to use our student loan calculator for Excel. If you enjoyed this article, you might also like our articles on how to use our income tax calculator Excel template and our construction material calculator for Excel.