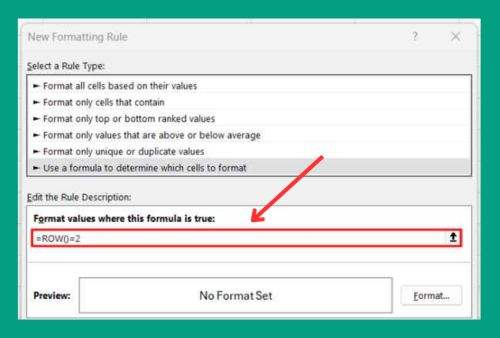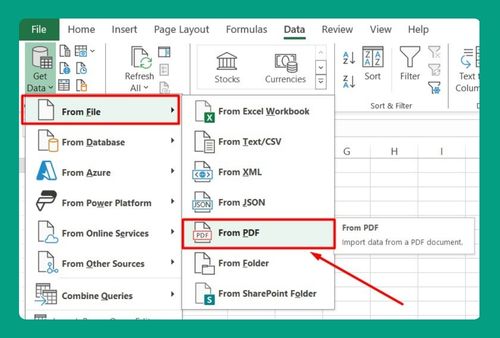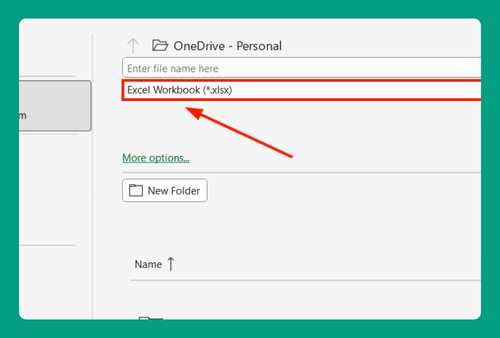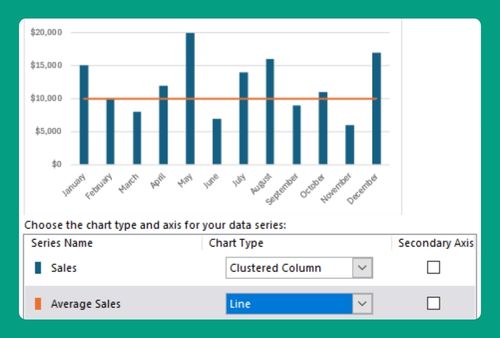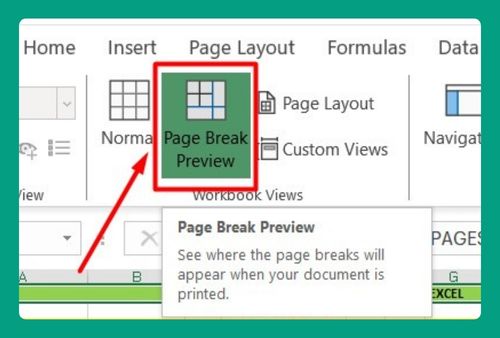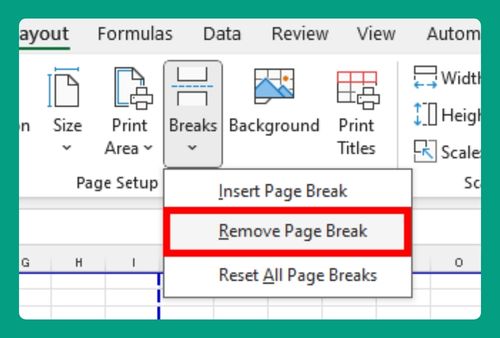How to Import Labels From Excel to Word (Easiest Way in 2025)
In this article, we will show you how to import labels from Excel to Word. Simply follow the steps below.
Import Addresses From Excel to Labels in Word
To import labels from Excel to Word, simply follow the process below.
1. Start Mail Merge
Go to the “Mailings” tab at the top of the Word window. Then, click on “Start Mail Merge” and select “Labels” from the dropdown menu.
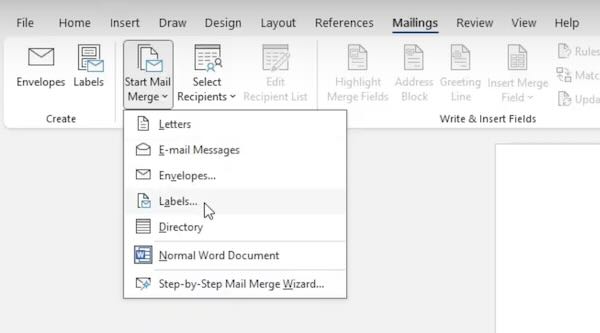
2. Format Labels
From the “Label Options” dialogue, format the settings of your labels.
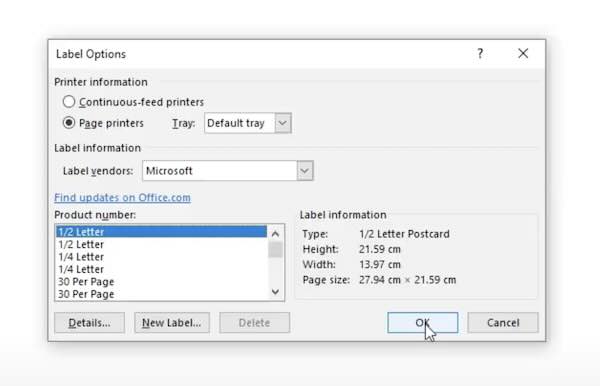
3. Select Recipients
Click on “Select Recipients” and choose “Use an Existing List.” Then, navigate to your Excel spreadsheet containing the labels and select it.
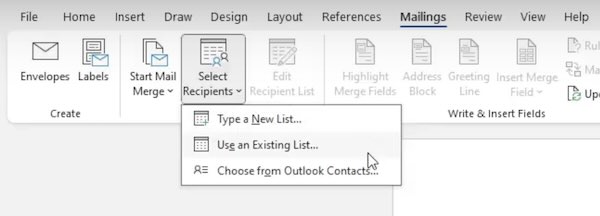
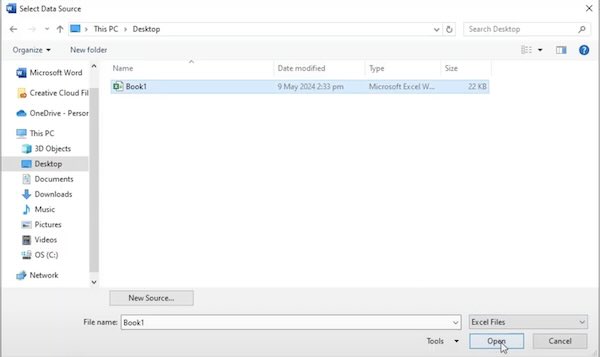
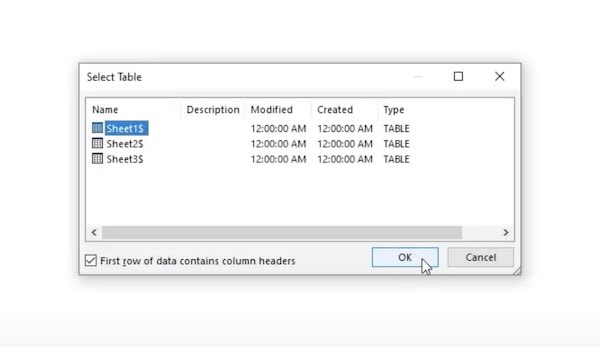
4. Insert Merge Fields
Place your cursor where you want to insert the first label on your Word document. Then, click on “Insert Merge Field” in the Word toolbar. Choose the column header from your Excel spreadsheet that matches the information you want to insert, like names or addresses.
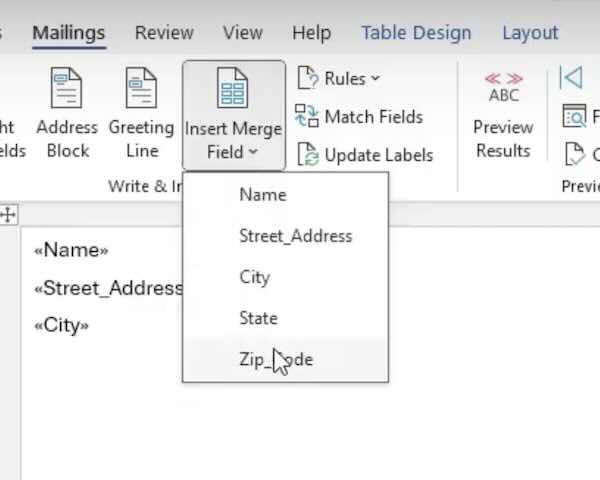
5. Preview Labels
Click on “Preview Results” to see how your labels will look with the merged information. This allows you to make sure everything is formatted correctly before printing.
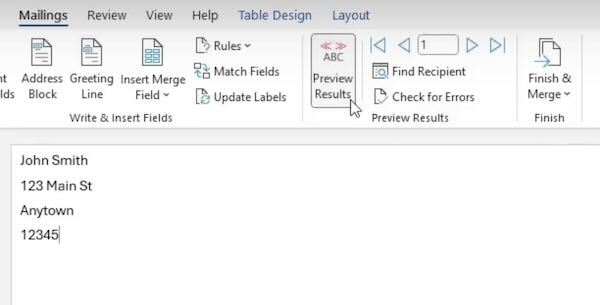
6. Finish and Merge
Once you’re happy with the preview, click on “Finish & Merge” in the Word toolbar. You can choose to either print the labels directly or edit individual labels before printing.
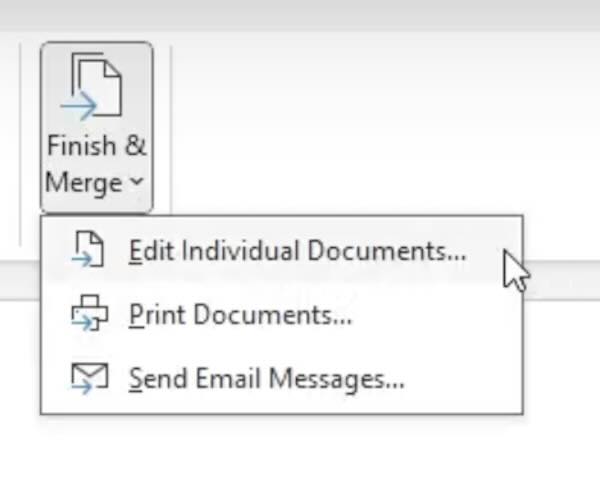
We hope you now have a better understanding of how to import addresses from Excel to labels in Word. If you enjoyed this article, you might also like our article on how to import data from Word to Excel or our article on how to import tables from Excel to Word.