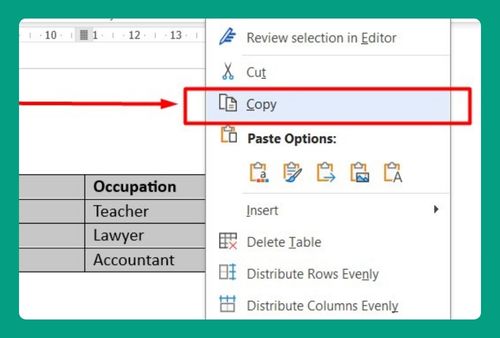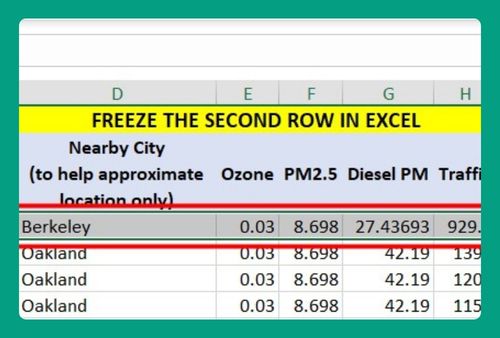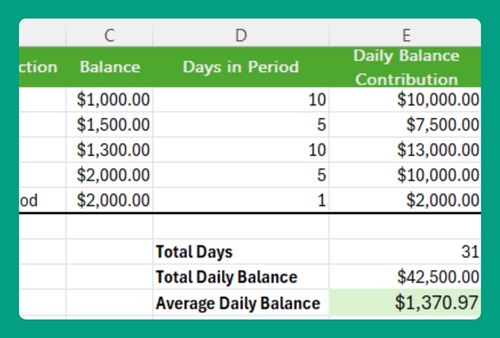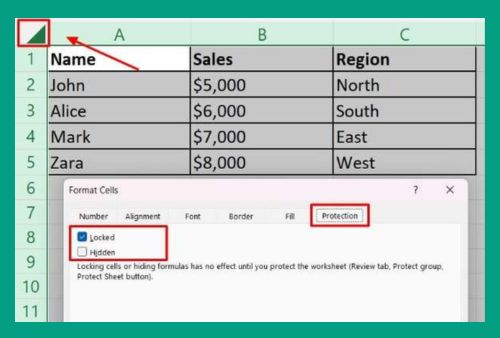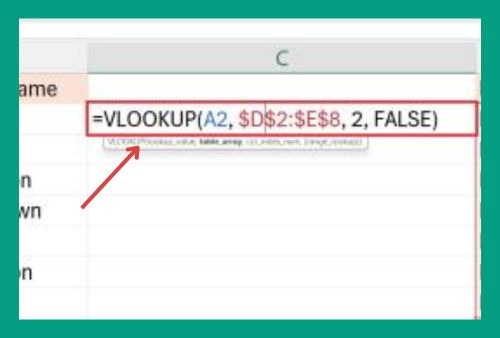How to Remove a Drop Down Box in Excel (Easiest Way in 2025)
In this article, we will show you how to remove a drop down box in Excel. Simply follow the steps below.
Remove Drop Down Box in Excel
To remove drop down boxes in an Excel worksheet, simply follow the steps below.
1. Select the Cell with the Drop Down Box
Click on the cell or range of cells that contains the drop down box you want to remove.
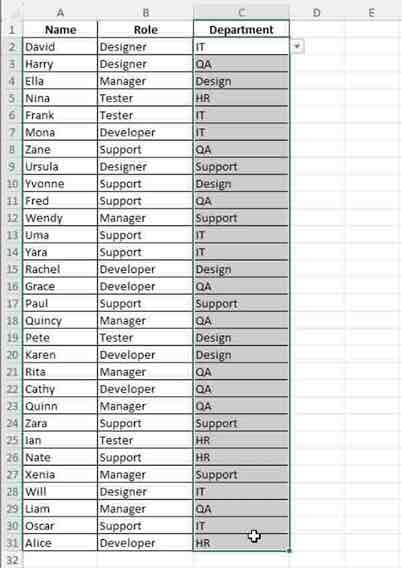
2. Access the Data Validation Menu
Go to the “Data” tab on the Ribbon at the top of Excel. In the “Data Tools” group, click on “Data Validation.”
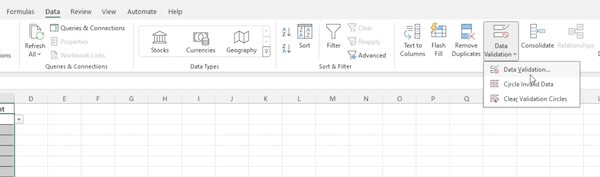
3. Clear Data Validation Settings
In the Data Validation window, click the “Clear All” button under the “Settings” tab. This will remove any validation settings, including the drop down box.
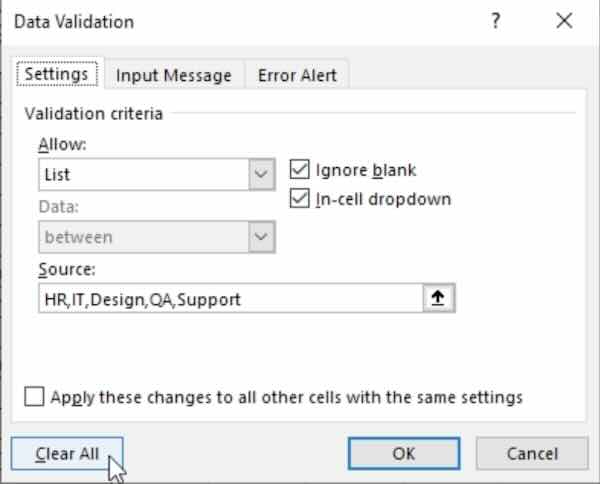
4. Confirm and Close
Click “OK” to confirm your changes and close the Data Validation window. The drop down box should now be removed from the cell.
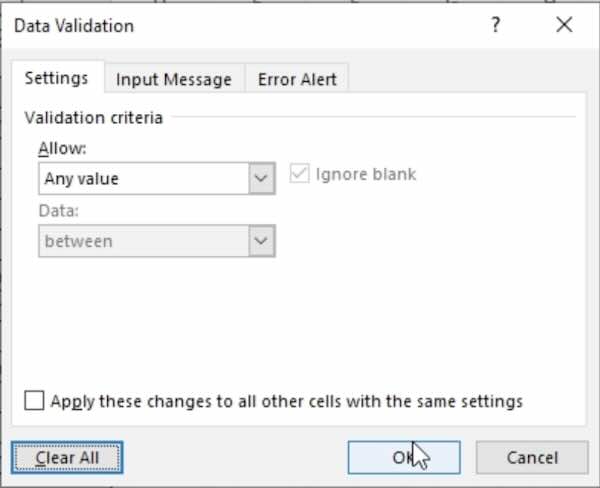
We hope you now have a better understanding of how to remove a drop down box in Excel. If you enjoyed this article, you might also like our article on multi-select list box in Excel or our article on how to link a text box to a cell in Excel.