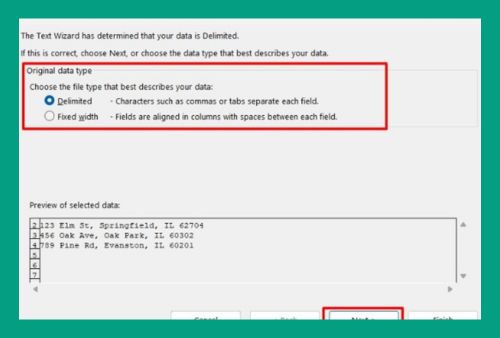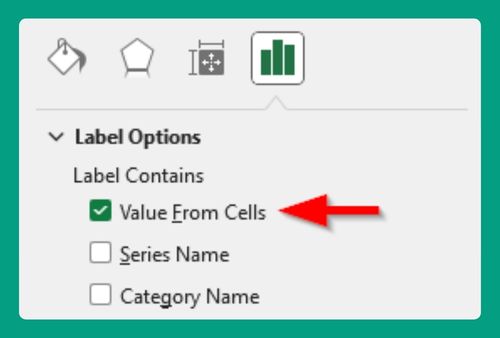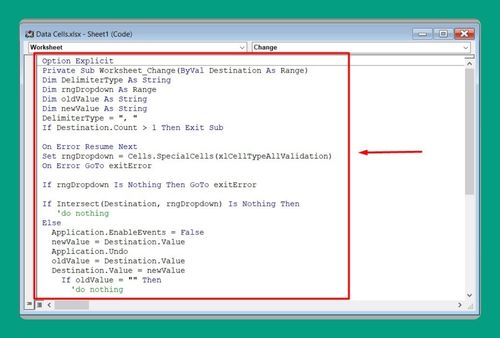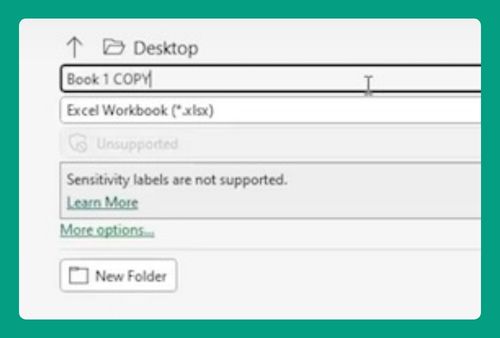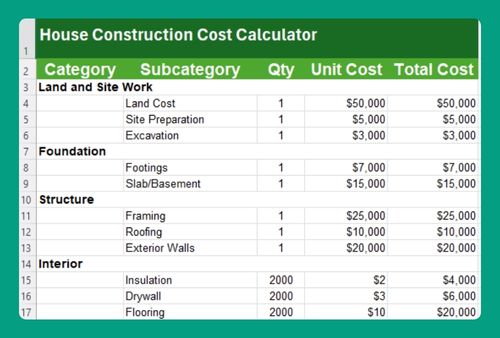How to Add Bullet Points in Excel Text Box (Easiest Way in 2025)
In this article, we will show you how to add bullets in an Excel text box. Simply follow the steps below.
Add Bullets in Excel Text Box
To add bullet points in Excel text box, simply follow the steps below.
1. Create a Text Box
On the worksheet where you want to add bullet points, click on the “Insert” tab in the Ribbon. Select “Text Box” and draw the text box on your worksheet.
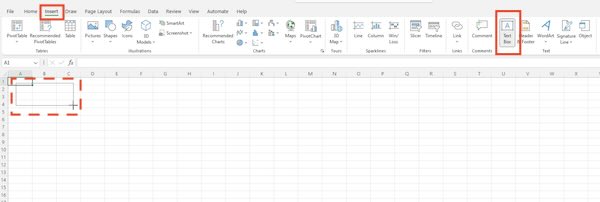
2. Enter “Item 1” into the Text Box
Click inside the text box to activate it. Type the text where you want to add bullet points. For example, type “Item 1” as your first bullet point.
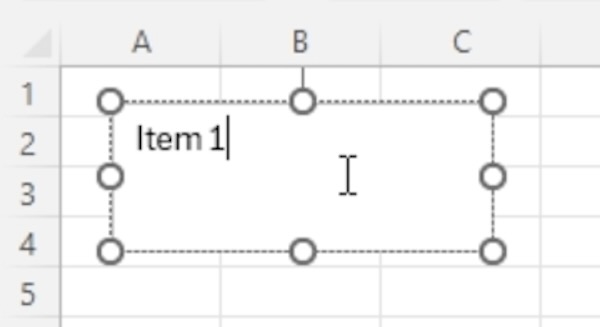
3.1 Add Bullet Points Using Symbols
With your cursor on the farthest left of text you want to turn into a bullet point, go to the “Insert” tab. Click on “Symbol.” Select a bullet point symbol from the list and click “Insert.”
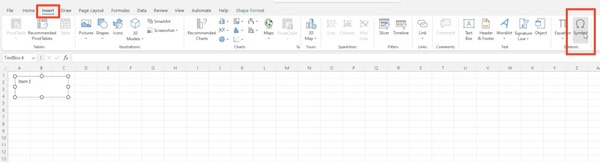
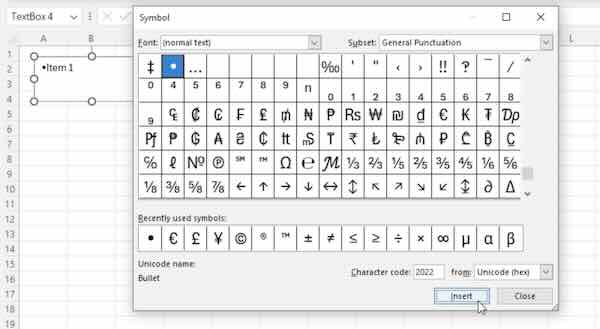
3.2 Use the Alt or Option Button for Bullet Points
For Windows: Click inside the text box where you want the bullet point. Press “Alt” and type “0149” on the numeric keypad. Release “Alt” to insert a bullet point.
For Mac: Click inside the text box where you want the bullet point. Press “Option” + “8” to insert a bullet point.
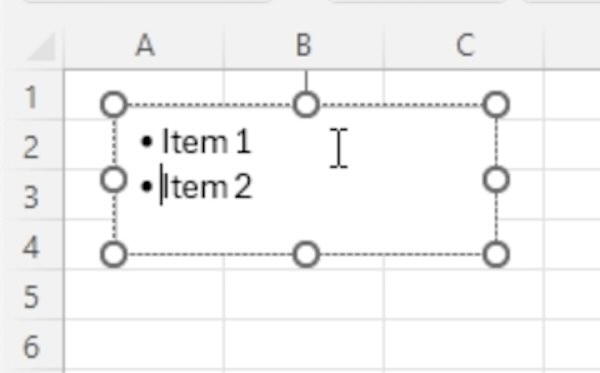
We hope you now have a better understanding of how to add bullet points in an Excel text box. If you enjoyed this article, you might also like our article on how to insert formula in text box in Excel or our article on how to insert a text box in Excel.