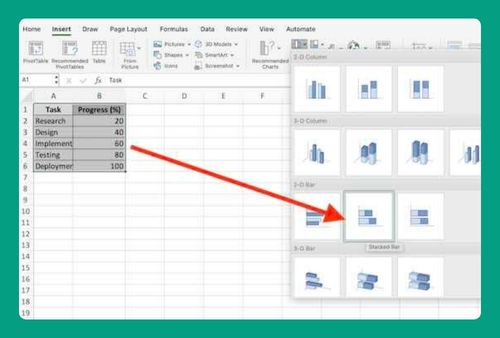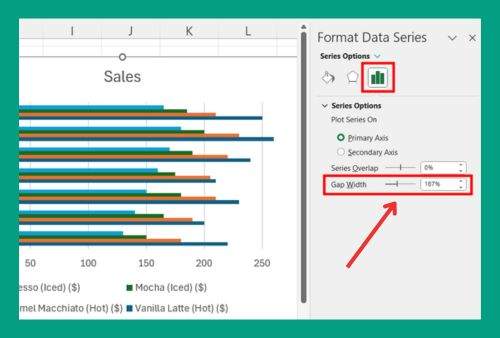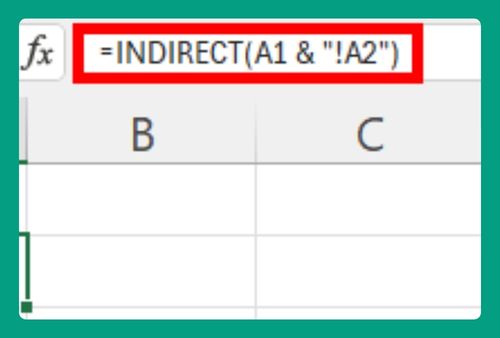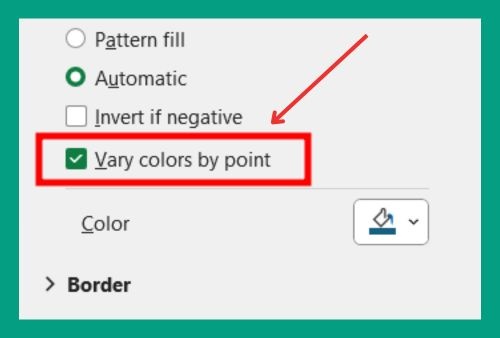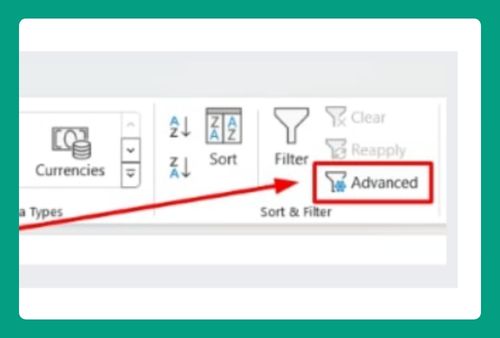Insert a Formula in a Text Box in Excel (Easiest Way in 2025)
In this article, we will show you how to place a formula inside a text box in Excel. Simply follow the steps below.
Add a Formula in an Excel Text Box
To place a formula inside a text box in Excel, simply follow the steps below. Since it’s not technically possible to directly insert a formula into a text box, we will use a workaround to display the formula result.
1. Create the Dataset
First, create a dataset to work with. For example, enter numbers in cells A1 to A5. This will be the data we sum up.
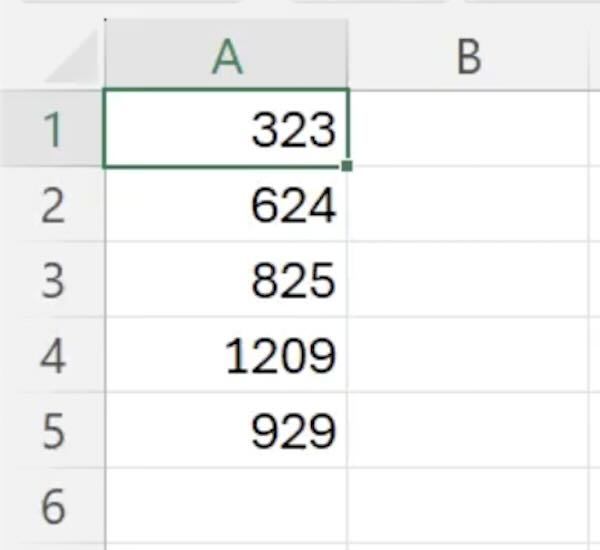
2. Enter the Formula in a Cell
In an empty cell, such as B1, enter the formula =SUM(A1:A5). This will calculate the sum of the numbers in cells A1 to A5.
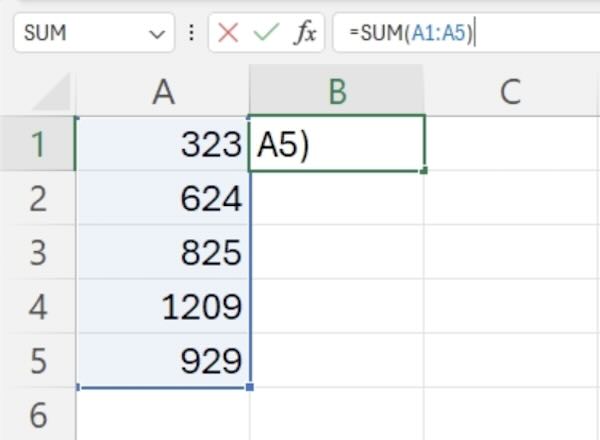
3. Insert a Text Box
Go to the “Insert” tab on the ribbon. Click on “Text Box” and draw a text box anywhere on your sheet. This will display the formula result.
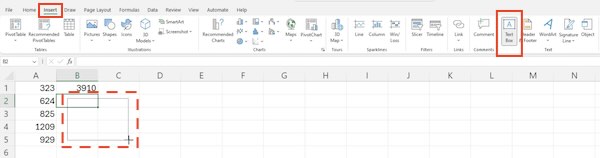
4. Link the Text Box to the Cell with the Formula
Click inside the text box to select it. Then click in the formula bar at the top of the screen and type =B1. This links the text box to cell B1, where the formula result is.
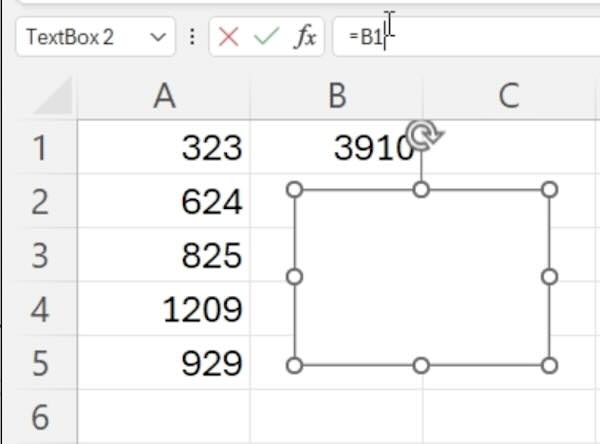
5. Press Enter to Apply the Link
Press Enter on your keyboard. The text box now displays the result of the formula in cell B1.
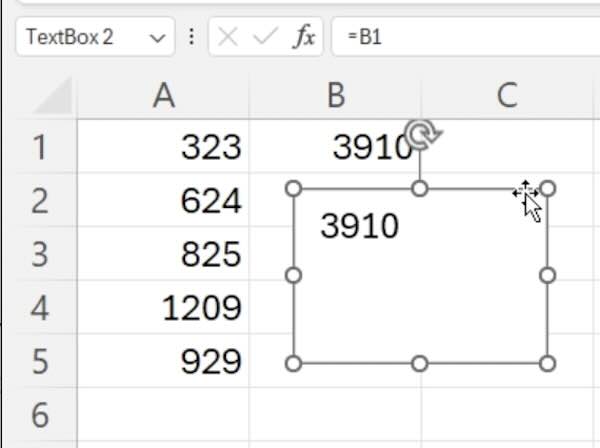
We hope that you now have a better understanding of how to insert a formula in a text box in Excel. If you enjoyed this article, you might also like our article on how to link a text box to a cell in Excel or our article on how to add bullet points in an Excel text box.