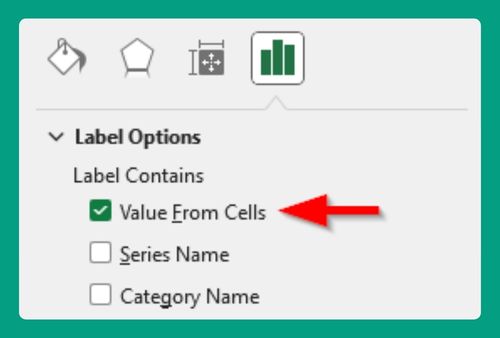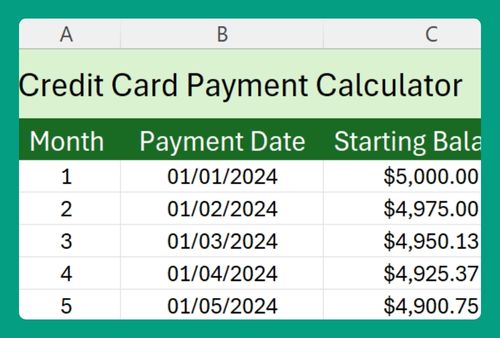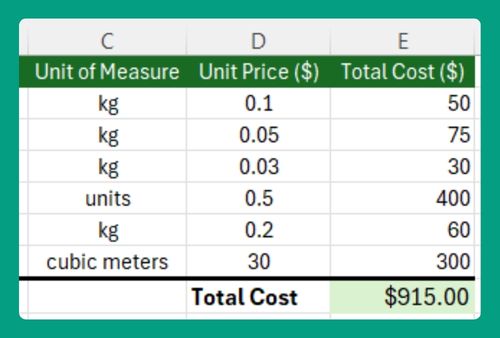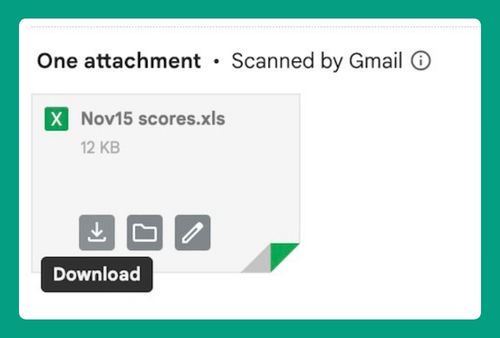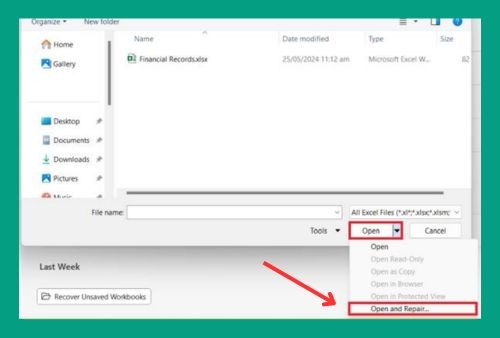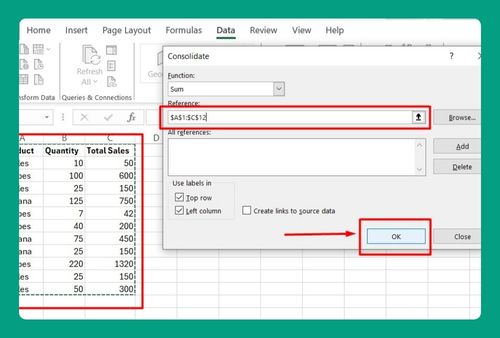Free Depreciation Calculator for Excel (2025 Update)
In this article, we will explain how to use our depreciation calculator for Excel. Read on to learn more!
Depreciation Calculator for Excel
You can get a copy of our depreciation calculator for Excel here.
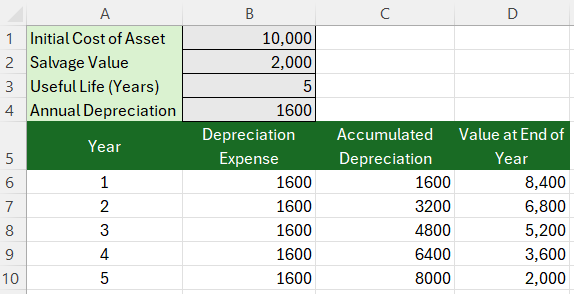
Do not request permission to edit. Simply go to File > Make a copy.
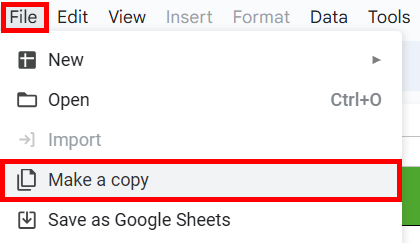
How to Use the Depreciation Calculator in Excel
Follow the steps below to use our depreciation calculator in Excel effectively:
1. Enter Asset Details
Start by entering the following details in the specified fields:
- Initial Cost of the Asset: Enter the total purchase price or initial cost of the asset you want to depreciate.
- Salvage Value: Enter the estimated value of the asset at the end of its useful life. This is the amount you expect to recover or sell the asset for after you have finished using it.
- Useful Life of the Asset: Enter the number of years you expect the asset to be in use before it is retired or no longer useful.
The annual depreciation is automatically calculated for you.
2. Interpret the Calculations
Once you have entered the data, the table starting from Row 6 will automatically fill in the following information for each year of the asset’s useful life:
- Depreciation Expense (Column B): Displays the amount of depreciation for each year, which is consistent each year.
- Accumulated Depreciation (Column C): Shows the total depreciation accumulated from the start until the end of each year.
- Value at End of Year (Column D): Indicates the value of the asset after accounting for depreciation up to the end of each year.
We hope that you now have a better understanding of how to use our depreciation calculator for Excel. If you enjoyed this article, you might also like our articles on how to use our credit card amortization calculator in Excel and our payback period calculator for Excel.