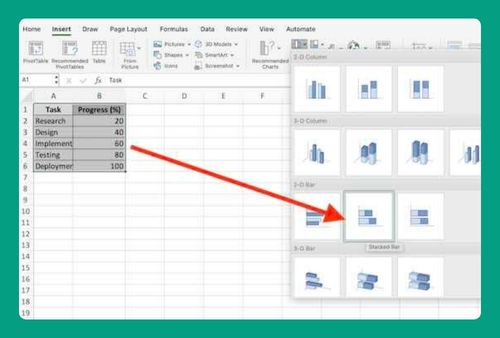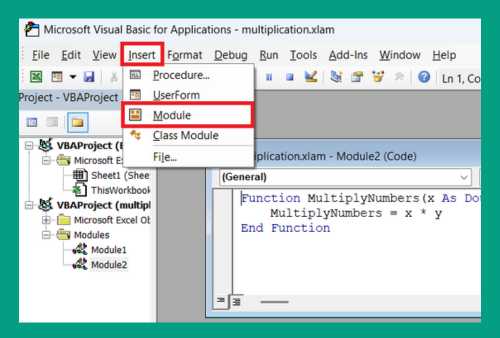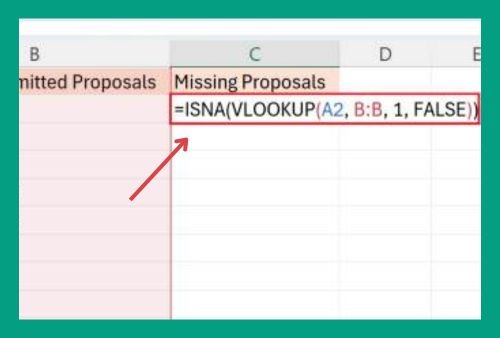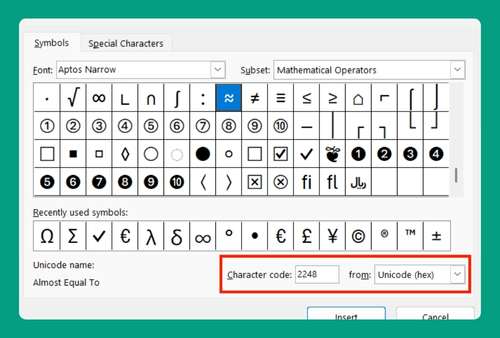Compare Two Columns in Excel for Differences (2025 Update)
In this article, we will show you how to compare two Excel columns for differences. Simply follow the steps below.
Compare Two Columns in Excel for Differences
To compare two Excel columns for differences, simply follow the steps below.
1. Label Your Columns
Label the columns you want to compare. For example, name Column A “List 1” and Column B “List 2.” This helps you keep track of which column is which.
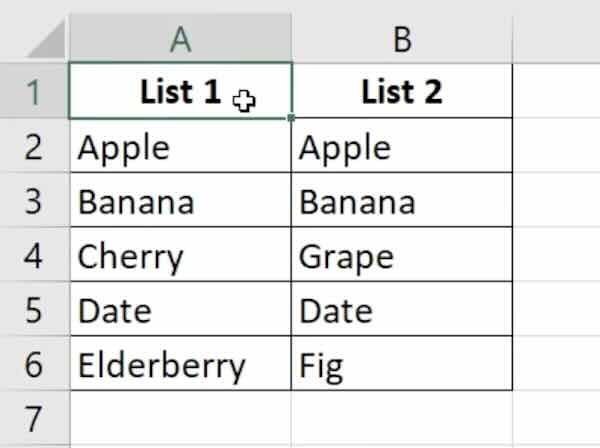
2. Insert a New Column for Results
Insert a new column next to your two columns. Label this new column “Difference.” This column will show whether the values in the two columns are different.
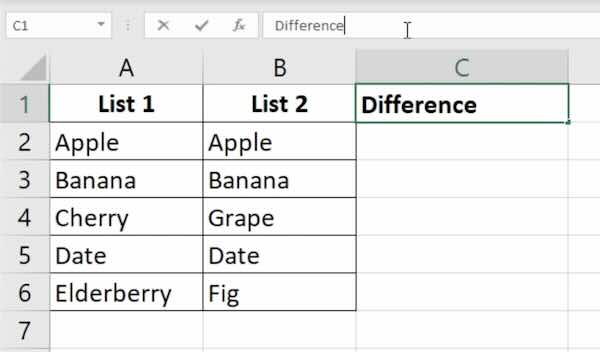
3. Use the IF Function
In the first cell of the “Difference” column, enter the following formula:
=IF(A2<>B2, "Different", "Same")
This formula checks if the values in A2 and B2 are different. If they are, it displays “Different”; otherwise, it displays “Same.”
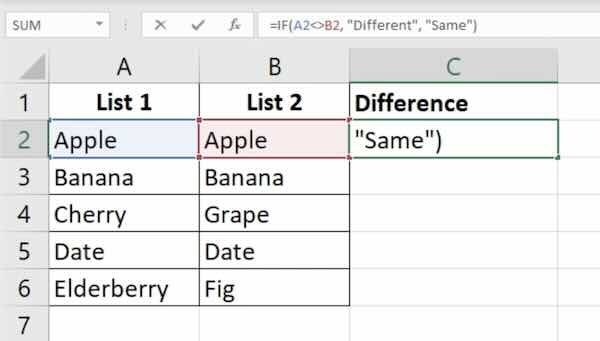
4. Copy the Formula Down
Drag the fill handle from the first cell in the “Difference” column down to the last row of your data. This copies the formula to all the cells in the column, comparing each pair of values.
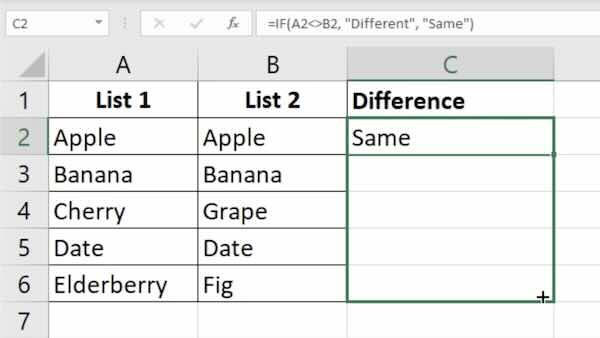
5. Review the Results
Look through the “Difference” column to see which rows have “Different” and which have “Same.” This quickly shows you where the differences are between the two columns.
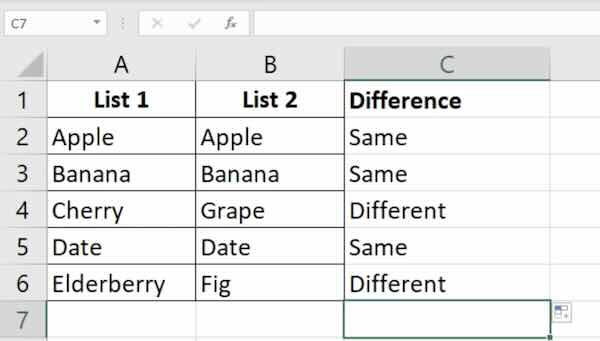
We hope you now have a better understanding of how to compare columns in Excel for differences. If you enjoyed this article, you might also like our article on how to compare two dates in Excel or our article on how to use conditional formatting in Excel to compare two columns.