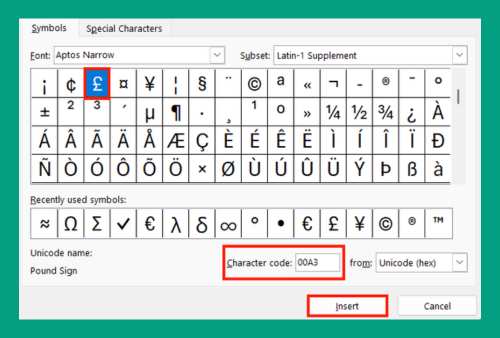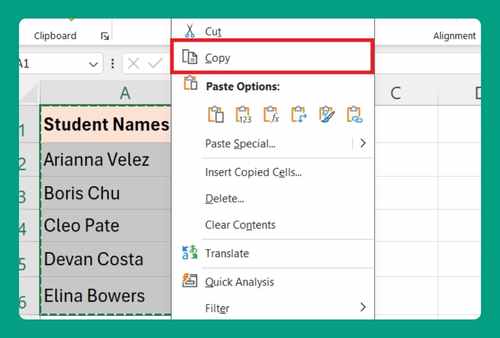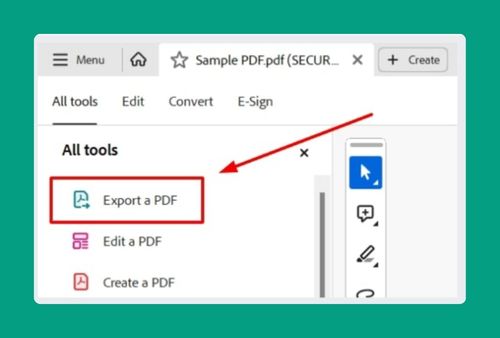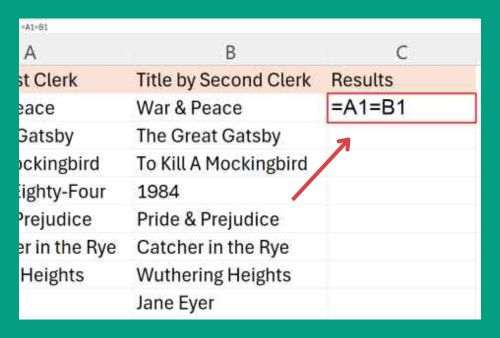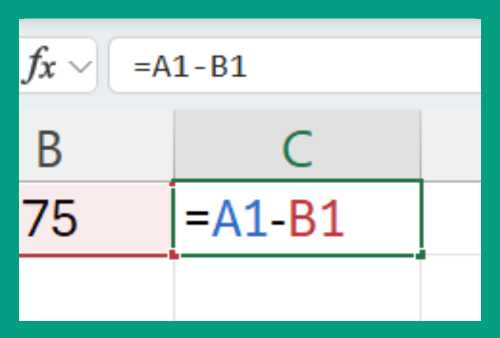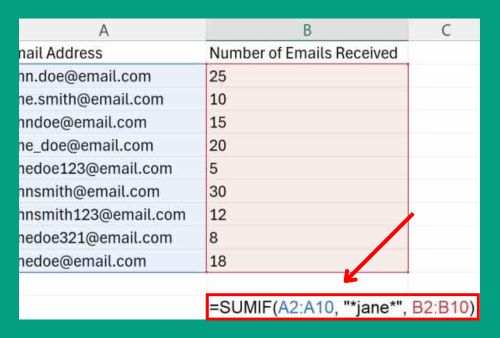How to Remove a Search Bar in Excel (The Right Way in 2025)
In this article, we will show you how to remove a search bar in Excel. Simply follow the steps below.
Remove the Search Bar in Excel
To remove the search bar in Excel, simply follow the steps below.
1. Clear the Search Bar Formula
Go to the cell where your search formula is entered (e.g., B1 if following our previous setup). Simply select the cell and press the delete key to remove the formula.
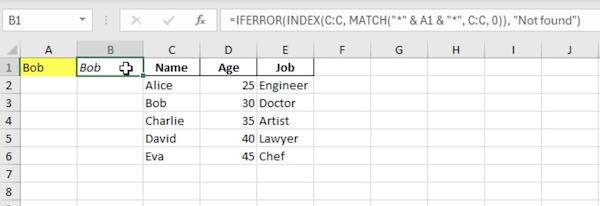
2. Clear the Search Bar Cell
Next, clear any text that might still be in your search bar cell (e.g., A1). Click on the cell and press delete to remove any text you used for searching.
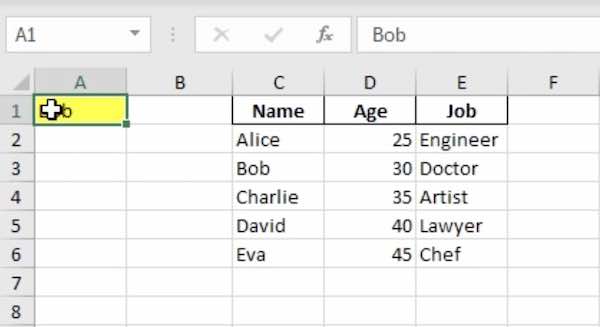
3. Remove Conditional Formatting (if applied)
If you applied any conditional formatting to highlight your search results or the search bar itself, you need to remove this as well. Go to the ‘Home’ tab, click on ‘Conditional Formatting’, and then select ‘Clear Rules’. Choose ‘Clear Rules from Selected Cells’ and select the cells that were formatted.
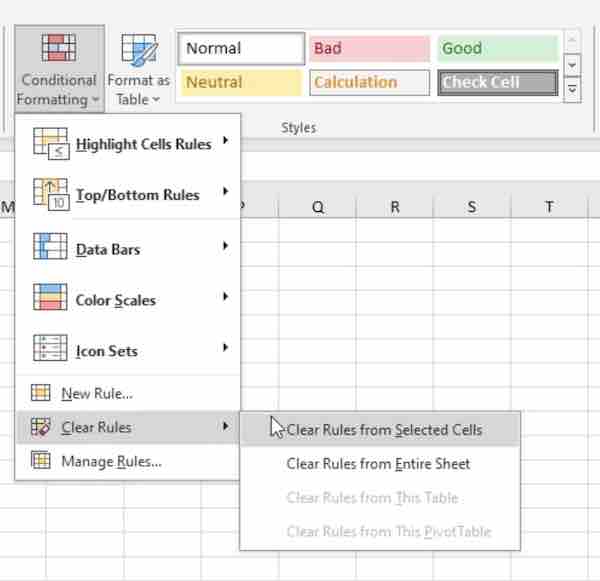
4. Adjust the Spreadsheet Layout (if necessary)
After removing the search bar and its formula, you might want to adjust the layout of your spreadsheet if the search bar had been integrated into your data layout. Resize columns, move data, or adjust cell merges to suit your needs without the search bar.
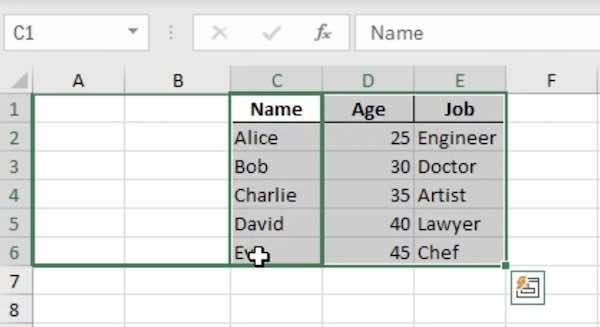
We hope you now have a better understanding of how to remove a search bar in Excel. If you enjoyed this article, you might also like our article on how to add a search bar in Excel or our article on how to pin excel file to taskbar.