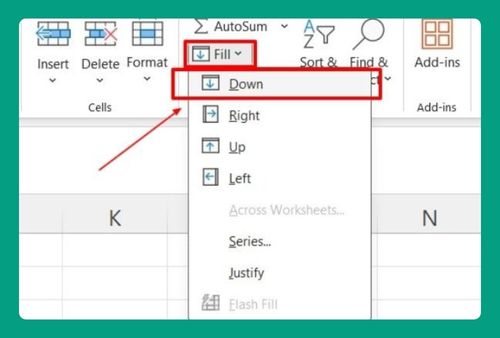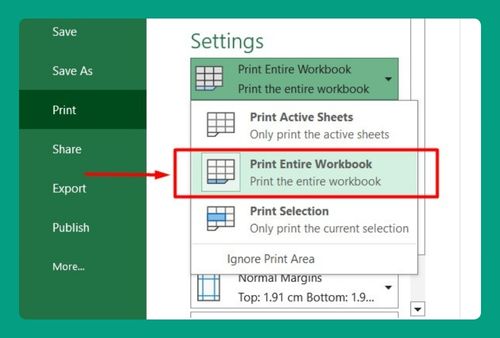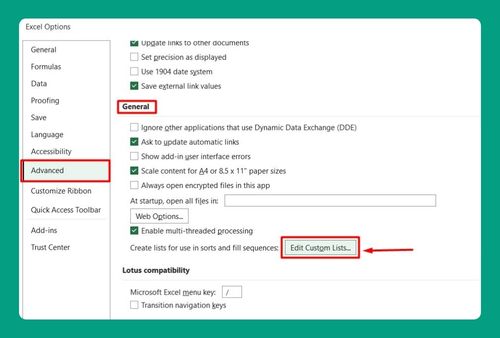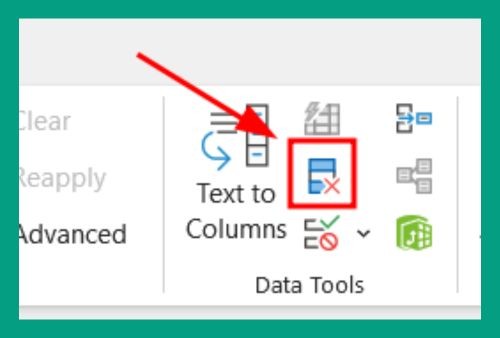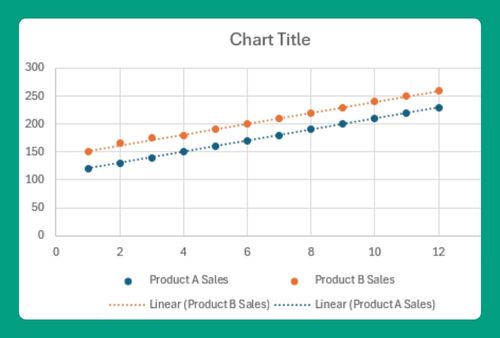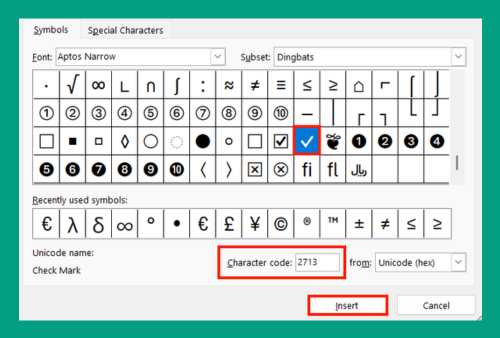How to Use Mail Merge in Excel (Easiest Way in 2025)
In this article, we will show you how to use mail merge in Excel. Simply follow the process below.
How to Create a Mail Merge from Excel
Mail merge in Excel is a useful feature for sending personalized emails to large groups. To create a mail merge, you will need two essential applications: Microsoft Word for crafting the template email and Excel for managing the data source. Here’s how to get started:
1. Prepare Your Template Email in Microsoft Word
Begin by opening Microsoft Word and drafting your email template. Include all necessary text and graphics, use placeholders for recipient-specific information such as names, events, and addresses.
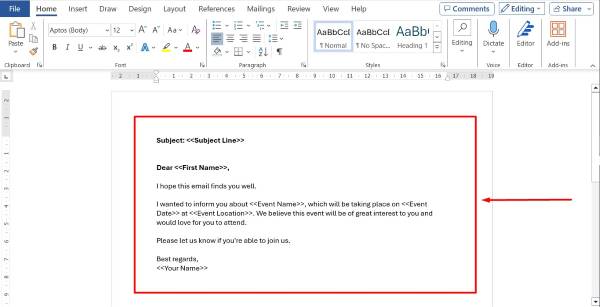
2. Organize Recipient Data in Excel
Open Excel and create a spreadsheet to organize your recipient data. Label each column with a clear heading, such as “First Name,” “Email Address,” “Event Name,” etc., depending on the information you provided. Enter the recipient information row by row, ensuring each piece of data is in the correct column.
In this case, these are the placeholders for recipient-specific information.
- <<First Name>>
- <<Event Name>>
- <<Event Date>>
- <<Event Location>>
- <<Your Name>>
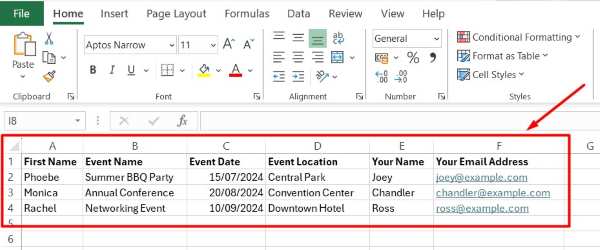
Before you continue, confirm that all the data needed for your mail merge is on the first sheet of your Excel spreadsheet.
3. Link Excel Data to Word for Mail Merge
In Microsoft Word, navigate to the “Mailings” tab and select “Start Mail Merge.” Choose the type of document you’re creating (e.g., letters, envelopes, labels).
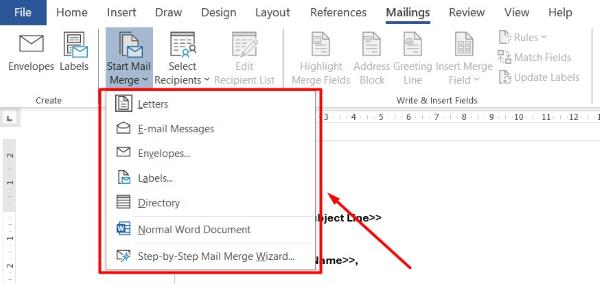
Then, select “Use an Existing List” and browse to locate your Excel spreadsheet containing the recipient data. Confirm the worksheet and click “OK” to proceed.
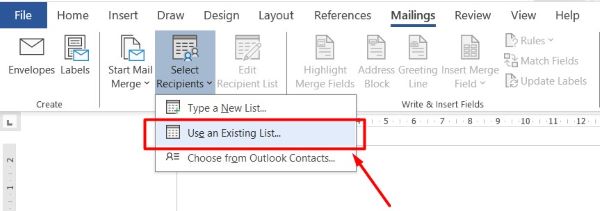
4. Insert Merge Fields in Word Document
With your Word document open, place your cursor where you want the recipient-specific information to appear. Click on “Insert Merge Field” in the Mail Merge toolbar and select the appropriate field from the list. Repeat this process for each piece of data you want to merge into your document.
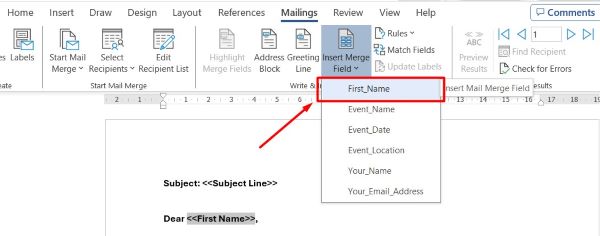
5. Preview and Complete Mail Merge
After inserting all merge fields, preview your merged documents by clicking “Preview Results” in the Mail Merge toolbar. Review each document to ensure the merge fields populate correctly with the recipient data.
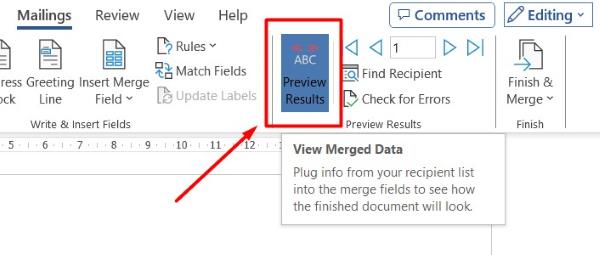
Once satisfied, click “Finish & Merge” and choose whether to print the merged documents, email them directly, or save them as individual files. Follow the prompts to complete the mail merge process.
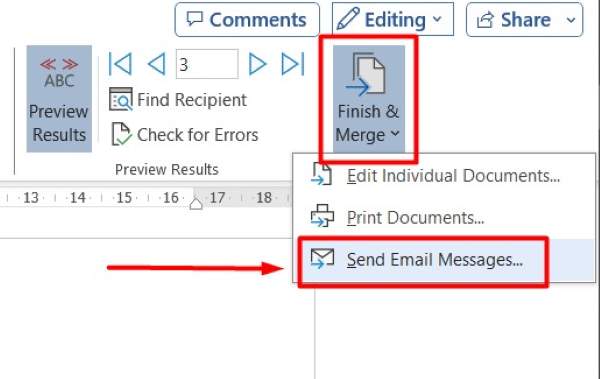
We hope you now better understand how to use mail merge in Excel. If you enjoy this article, you might also like our article on how to make merged cells the same size in Excel.