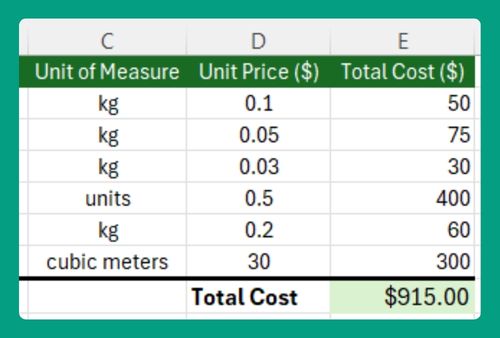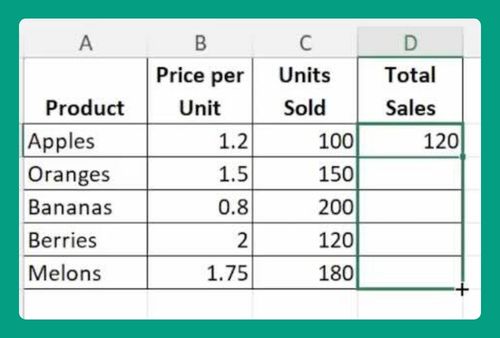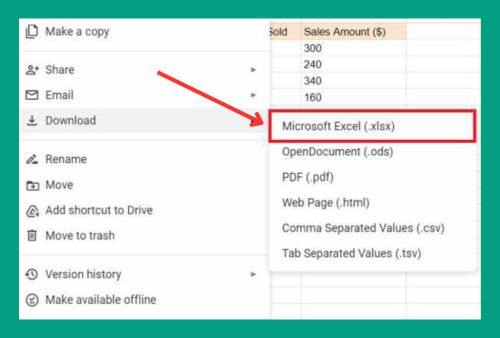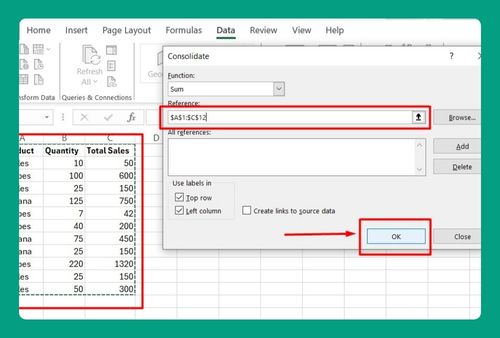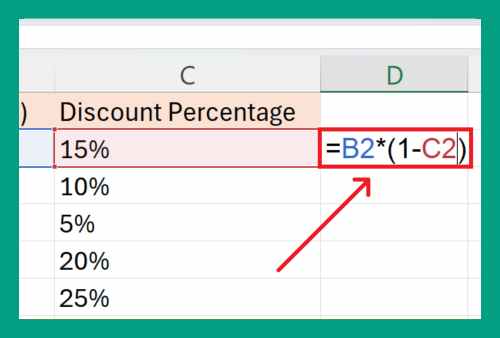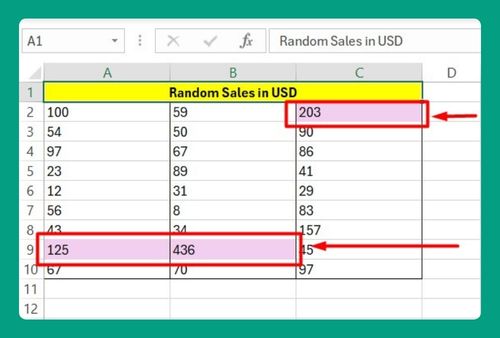How to Combine Duplicates in Excel (Easiest Way in 2025)
In this article we will show you how to combine duplicates in Excel. Simply follow the steps below.
Combine Duplicates in Excel
To combine duplicates using Excel, simply follow the steps below.
1. Select Your Data
In our example below, we will use a dataset on customer details. Click and drag to select the data range that includes duplicates. Make sure to include all columns that might influence whether a row is considered a duplicate.
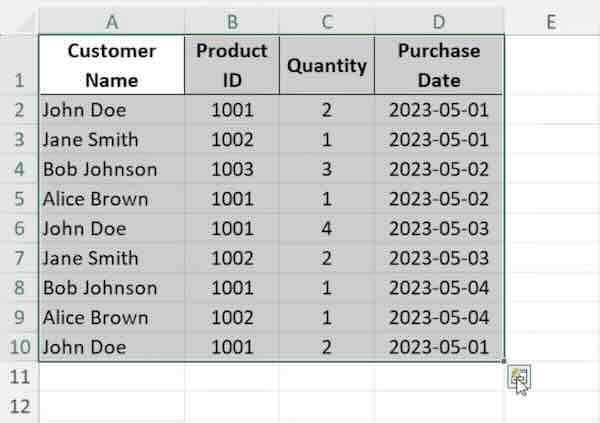
2. Access the Remove Duplicates Tool
Go to the ‘Data’ tab on the Ribbon and click on ‘Remove Duplicates’.
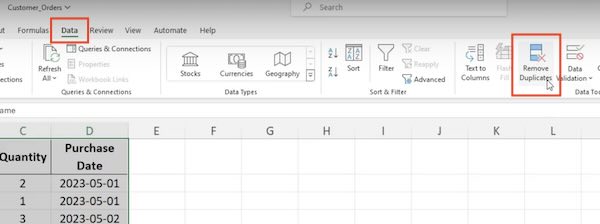
3. Configure the Remove Duplicates Tool
In the Remove Duplicates dialog box, check the boxes for the columns where duplicates should be checked. If duplicates are found based on these columns, only one instance will be kept. Click ‘OK’.
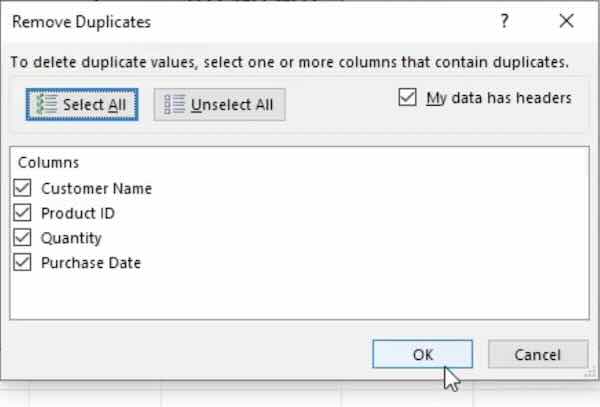
4. Confirm Deletion
Excel will display a message indicating how many duplicates were found and removed, and how many unique values remain. Click ‘OK’ to finish.
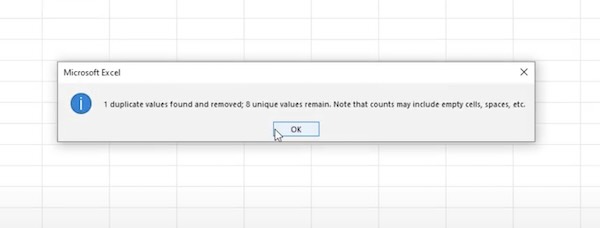
We hope you now have a better understanding of how to combine duplicates in Excel. If you enjoyed this article, you might also like our article on how to duplicate rows in Excel or our article on how to group duplicates in Excel.